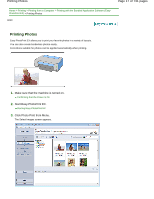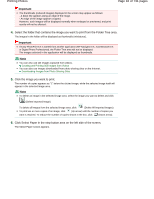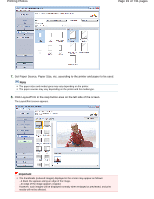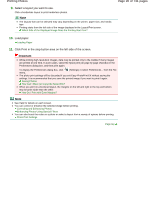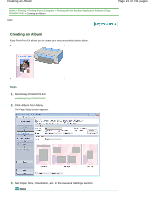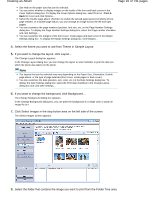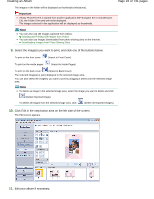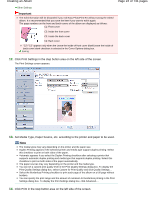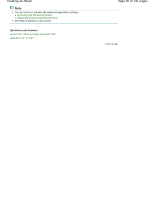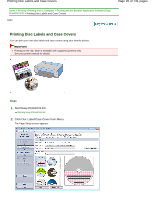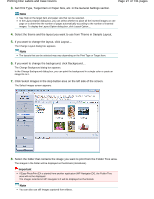Canon PIXMA MG2120 User Manual - Page 22
of 731 s, Creating an Album
 |
View all Canon PIXMA MG2120 manuals
Add to My Manuals
Save this manual to your list of manuals |
Page 22 highlights
Creating an Album Page 22 of 731 pages See Help on the paper size that can be selected. You can select whether to display images on the inside of the front and back covers in the Cover Options dialog box. To display the Cover Options dialog box, select Front or Front & Back for Cover and click Options.... Select the Double page album checkbox to enable the spread page layout (consisting of twopage master). In a double-page album, you can arrange an image across the left and right pages. You can customize the page numbers (position, font size, etc.) in the Page Number Settings dialog box. To display the Page Number Settings dialog box, select the Page number checkbox and click Settings.... You can customize the margins of the front cover, inside pages and back cover in the Margin Settings dialog box. To display the Margin Settings dialog box, click Margins.... 4. Select the theme you want to use from Theme in Sample Layout. 5. If you want to change the layout, click Layout.... The Change Layout dialog box appears. In the Change Layout dialog box, you can change the layout or select whether to print the date (on which the photo was taken) on the photo. Note The layouts that can be selected may vary depending on the Paper Size, Orientation, Double page album, or the type of page selected (front cover, inside pages or back cover). You can customize the date (position, size, color, etc.) in the Date Settings dialog box. To display the Date Settings dialog box, select the Print date checkbox in the Change Layout dialog box and click Date Settings.... 6. If you want to change the background, click Background.... The Change Background dialog box appears. In the Change Background dialog box, you can paint the background in a single color or paste an image file to it. 7. Click Select Images in the step button area on the left side of the screen. The Select Images screen appears. 8. Select the folder that contains the image you want to print from the Folder Tree area.