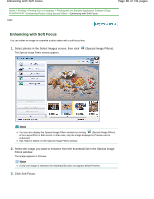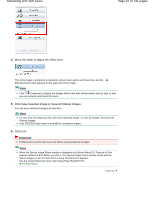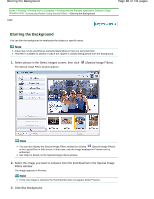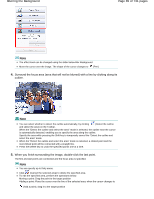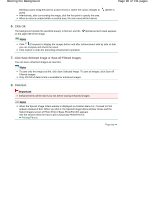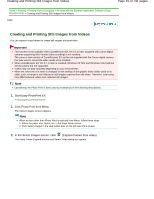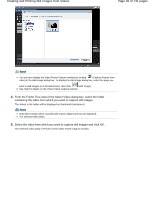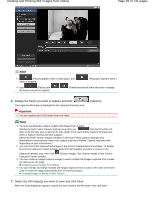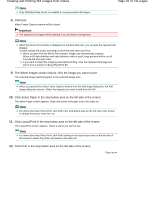Canon PIXMA MG2120 User Manual - Page 89
of 731 s, Blurring the Background
 |
View all Canon PIXMA MG2120 manuals
Add to My Manuals
Save this manual to your list of manuals |
Page 89 highlights
Blurring the Background Page 89 of 731 pages Note The effect level can be changed using the slider below Blur Background. Move the cursor over the image. The shape of the cursor changes to (Pen). 4. Surround the focus area (area that will not be blurred) with a line by clicking along its outline. Note You can select whether to detect the outline automatically, by clicking (Detect the outline and select the area) on the Toolbar. When the "Detect the outline and select the area" mode is selected, the outline near the cursor is automatically detected, enabling you to specify the area along the outline. Specify the area while pressing the Shift key to temporarily cancel the "Detect the outline and select the area" mode. When the "Detect the outline and select the area" mode is canceled, a clicked point and the next clicked point will be connected with a straight line. Press the Delete key to undo the specified points one at a time. 5. When you finish surrounding the image, double-click the last point. The first and last points are connected and the focus area is specified. Note You can specify up to thirty areas. Click (Cancel the selected area) to delete the specified area. To edit the specified area, perform the operations below. Moving a point: Drag the point to the target position Adding a point: Place the cursor over the line of the selected area; when the cursor changes to (Add a point), drag it to the target position