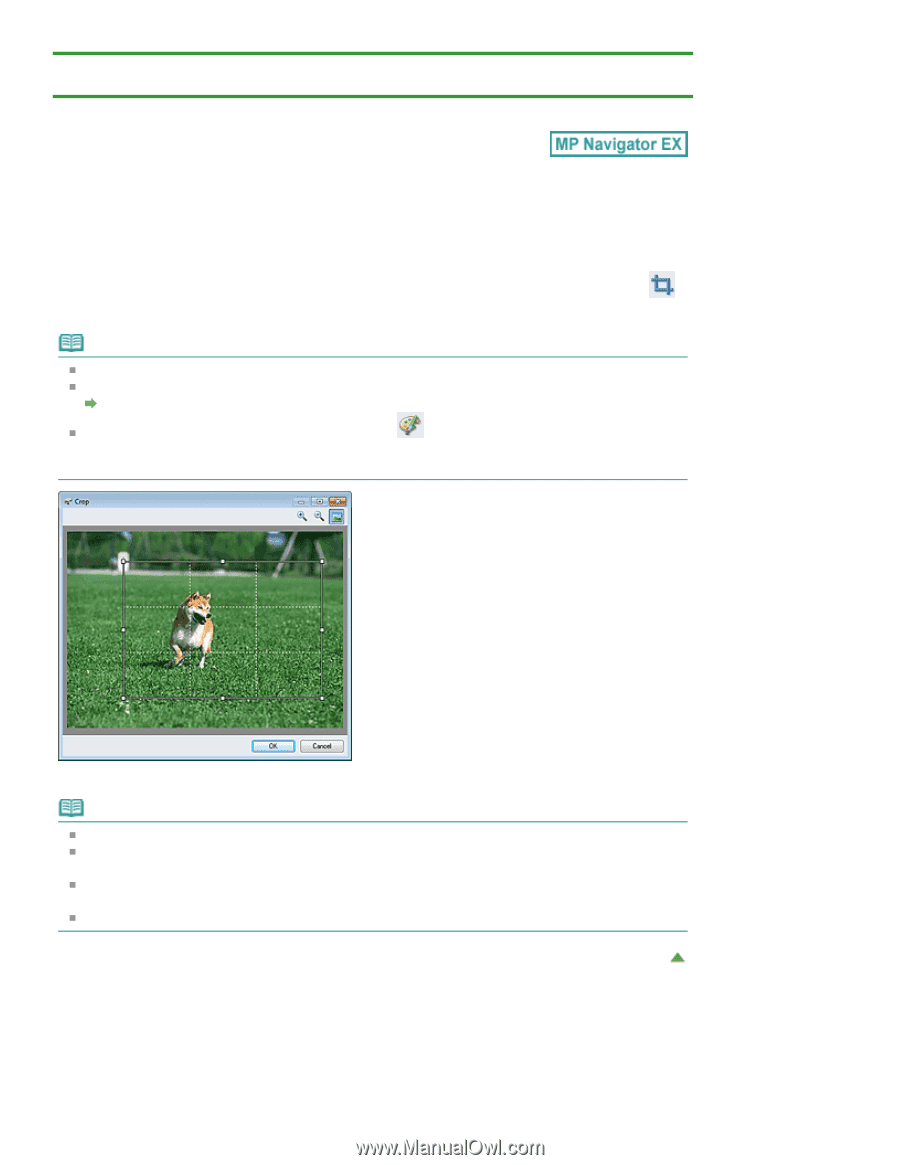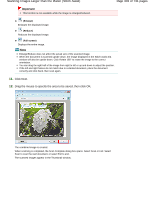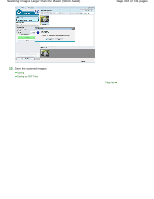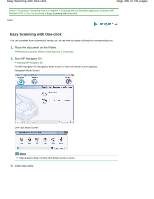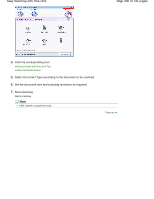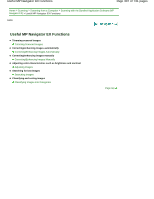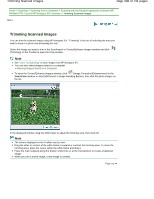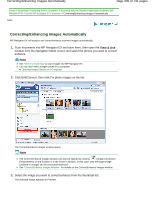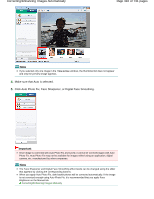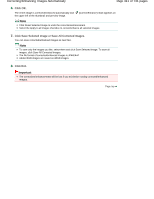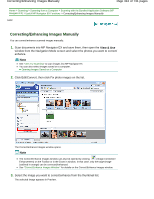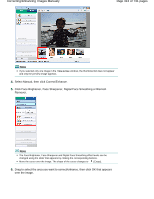Canon PIXMA MG2120 User Manual - Page 308
Trimming Scanned Images
 |
View all Canon PIXMA MG2120 manuals
Add to My Manuals
Save this manual to your list of manuals |
Page 308 highlights
Trimming Scanned Images Page 308 of 731 pages Home > Scanning > Scanning from a Computer > Scanning with the Bundled Application Software (MP Navigator EX) > Useful MP Navigator EX Functions > Trimming Scanned Images S014 Trimming Scanned Images You can trim the scanned image using MP Navigator EX. "Trimming" is the act of selecting the area you want to keep in a photo and discarding the rest. Select the image you want to trim in the Scan/Import or Correct/Enhance Images window and click (Trimming) on the Toolbar to open the Crop window. Note See "Let's Try Scanning" to scan images into MP Navigator EX. You can also select images saved on a computer. Opening Images Saved on a Computer To open the Correct/Enhance Images window, click (Image Correction/Enhancement) in the View & Use window or click Edit/Convert in Image Handling Buttons, then click Fix photo images on the list. In the displayed window, drag the white frame to adjust the trimming area, then click OK. Note The buttons displayed on the Toolbar vary by view. Drag the sides or corners of the white frame to expand or contract the trimming area. To move the trimming area, place the cursor within the white frame and drag it. Place the main subjects along the broken white lines or at the intersections to create a balanced image. When you trim a saved image, a new image is created. Page top