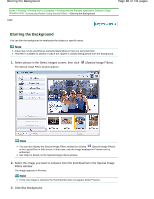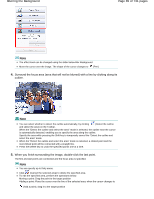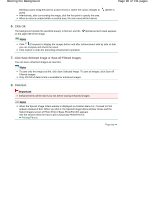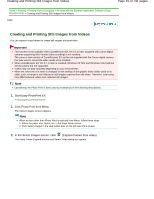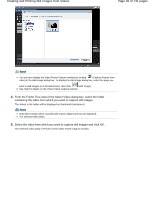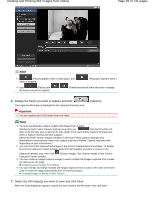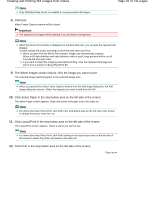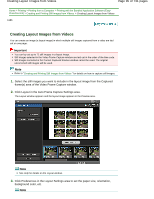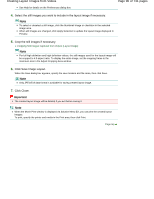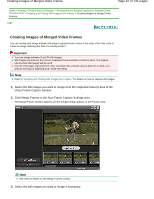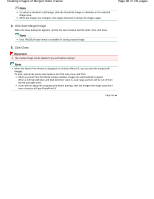Canon PIXMA MG2120 User Manual - Page 93
of 731 s, Creating and Printing Still Images from Videos
 |
View all Canon PIXMA MG2120 manuals
Add to My Manuals
Save this manual to your list of manuals |
Page 93 highlights
Creating and Printing Still Images from Videos Page 93 of 731 pages Note (Pause) appears while a video plays, and video is stopped. (Playback) appears while a Use (Pause) and the frame you want to capture. (Frame backward/Frame advance) to display 6. Display the frame you want to capture and click The captured still image is displayed in the Captured frame(s) area. (Capture). Important You can capture up to 150 frames from one video. Note You can automatically capture multiple still images from a video. Display the Auto Frame Capture Settings area, then use (Set start time/Set end time) in the Preview area to specify the time range. In the Auto Frame Capture Settings area, select a capture method and click Capture. Select the Prefer clearer images checkbox in the Auto Frame Capture Settings area beforehand to automatically detect and capture less blurry frames. Capture may take time depending on your environment. You can correct the captured still images in the Correct Captured Frames window. To display the Correct Captured Frames window, select the still image(s) you want to correct in the Captured frame(s) area, then click (Correct image). See Help for details on the Correct Captured Frames window. You can create an image (a layout image) in which multiple still images captured from a video are laid out on one page. Creating Layout Images from Videos You can overlap and merge multiple still images captured from a video in the order of the time code to create an image depicting the flow of a moving subject. Creating Images of Merged Video Frames 7. Select the still image(s) you want to save and click Save. When the Save dialog box appears, specify the save location and file name, then click Save.