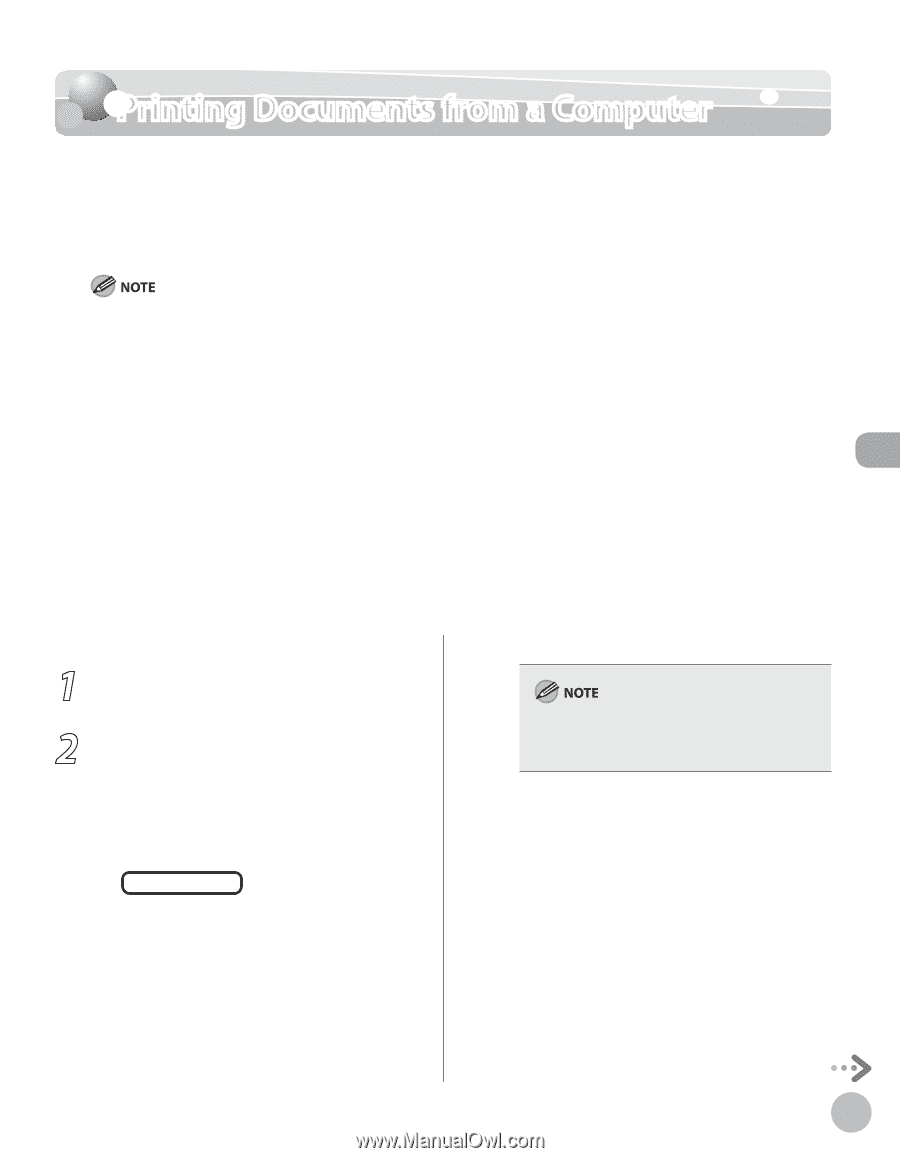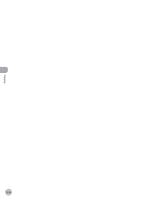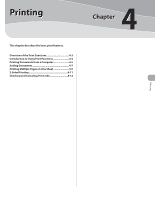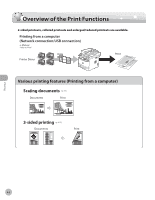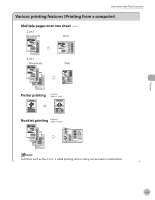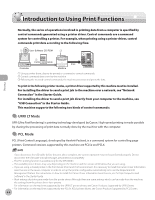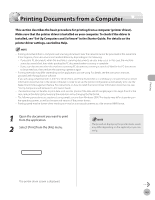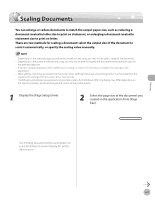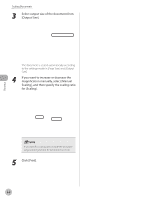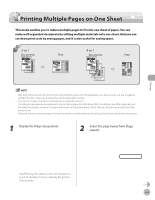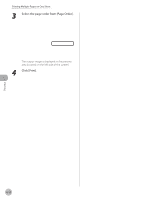Canon imageCLASS MF5850dn imageCLASS MF5880dn/5850dn Basic Operation Guide - Page 104
Printing Documents from a Computer
 |
View all Canon imageCLASS MF5850dn manuals
Add to My Manuals
Save this manual to your list of manuals |
Page 104 highlights
Printing Documents from a Computer Printing Documents from a Computer This section describes the basic procedure for printing from a computer (printer driver). Make sure that the printer driver is installed on your computer. To check if the driver is installed, see "Set Up Computers and Software" in the Starter Guide. For details on the printer driver settings, see Online Help. - Printing documents from a computer and scanning documents over the network cannot be processed at the same time. If this happens, these documents are handled differently depending on the following: • If you print PC documents when the machine is scanning documents, an error may occur. In this case, the machine scans documents first, then starts printing the PC documents when scanning is complete. • If you scan documents when the machine is printing PC documents, scanning is canceled. Wait for the PC documents to be printed out, then perform the scanning operation again. - Printing methods may differ depending on the applications you are using. For details, see the instruction manuals provided with the application software. - If you are using a shared printer in the Print Server (Point and Print) environment, it is necessary to install the Canon Driver Information Assist Service in the server computer in order to set up the printer configuration automatically or to use the Department ID Management feature. For instructions on how to install the Canon Driver Information Assist Service, see "Set Up Computers and Software," in the Starter Guide. - The machine may not be able to print data such as color photos if the data size of a single page is too large. If such is the case, reduce the data size by lowering the resolution or by changing the file format. - The following procedures are explained using sample screens from Windows 2000. The display may differ depending on the operating system, as well as the type and version of the printer drivers. - Printing speed may be slower when sending an e-mail or scanning documents to a file server in B&W format. 1 Open the document you want to print from the application. 2 Select [Print] from the [File] menu. The procedure displaying the printer driver screen may differ depending on the applications you are using. Printing The printer driver screen is displayed. 4-5