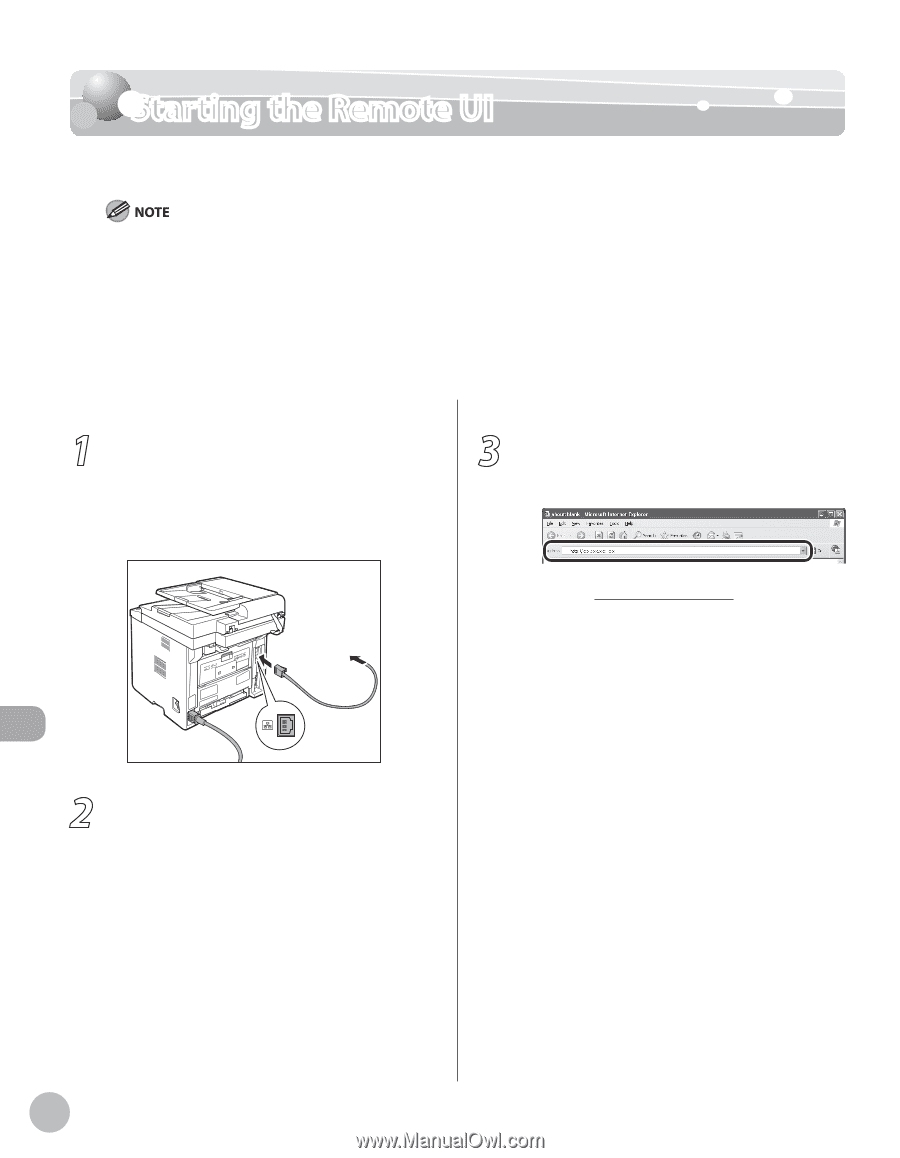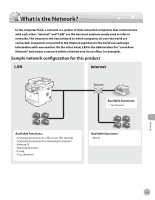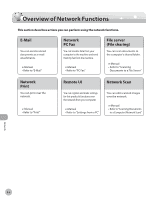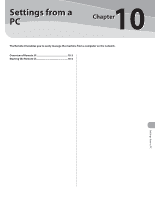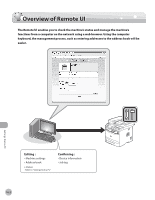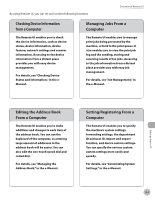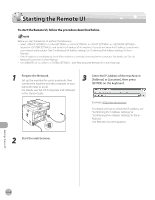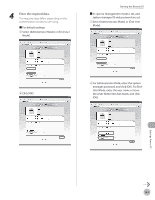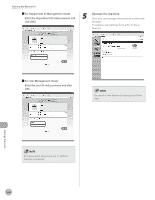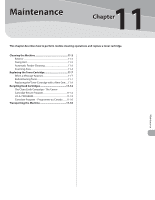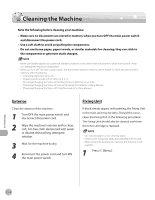Canon imageCLASS MF5850dn imageCLASS MF5880dn/5850dn Basic Operation Guide - Page 225
Starting the Remote UI
 |
View all Canon imageCLASS MF5850dn manuals
Add to My Manuals
Save this manual to your list of manuals |
Page 225 highlights
Starting the Remote UI Starting the Remote UI To start the Remote UI, follow the procedure described below. Before you start the Remote UI, perform the followings: - Select in or in in located in , and verify the IP address of the machine. If you do not know the IP address, consult with your network administrator. (See "Confirming IPv4 Address Settings," or "Confirming IPv6 Address Settings," in the eManual.) - If the IP address is not displayed, check if the machine is correctly connected to the computer. For details, see "Set Up Network Connection," in the e-Manual. - Set to in . (See "Restricting the Remote UI," in the e-Manual.) 1 Prepare the Network. Set up the machine for use in a network, then connect the machine and the computer to your network router or a hub. For details, see "Set UP Computers and Software," in the Starter Guide. 3 Enter the IP address of the machine in [Address] or [Location], then press [ENTER] on the keyboard. Example: http://xxx.xxx.xxx.xxx/ For details on how to check the IP address, see "Confirming IPv4 Address Settings," or "Confirming IPv6 Address Settings," in the eManual. The Remote UI screen appears. 2 Start the web browser. Settings from a PC 10-4