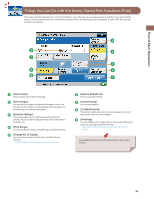Canon imageRUNNER ADVANCE C2230 imageRUNNER ADVANCE C2200 Srs Basic Operation - Page 48
Things You Can Do with the Scan and Store Functions, Scan■Screen
 |
View all Canon imageRUNNER ADVANCE C2230 manuals
Add to My Manuals
Save this manual to your list of manuals |
Page 48 highlights
Things You Can Do with the Scan and Store Functions To scan the original and store it, press [Scan and Store] on the Main Menu screen. This section describes the functions you can use on the Scan and Store Basic Features screen and the [Options] screen. If you press [Scan] after selecting the storage location, the screen below appears. 3 2 4 1 5 10 6 9 7 8 Scan Screen 1 [Select Color] You can select the Full Color or Black mode. You can also set the machine to automatically select a color mode according to the original. 2 [Resolution] If the resolution is high, you can store fine text and images clearly. If the resolution is low, the data size becomes smaller. 3 [Favorite Settings] You can register frequently used scan settings. You can recall the registered frequently used settings for future use. 4 [Scan Size] You can select the original scanning size. If you press [Auto], the machine automatically recognizes the size of the original when scanning. 5 [File Format] You can set a file format, such as a PDF format to the scanned document so that it can be accessed from your computer. 6 [File Name] You can specify a file name for the data to be scanned. 7 [Original Type] Image quality for scanning is adjusted according to the type of original, such as [Text], [Text/Photo], or [Photo]. 8 [Restore Defaults] This mode is useful if you want to clear all settings and reset the settings. All settings are cleared. 9 [2-Sided Original] Set to scan two-sided originals. You can select [Book Type] or [Calendar Type]. 10 [Copy Ratio] This mode enables you to change the copy ratio by enlarging/ reducing a copy to a preset paper size, or by entering a value to specify a desired copy ratio. The available functions may differ depending on the storage location. 48