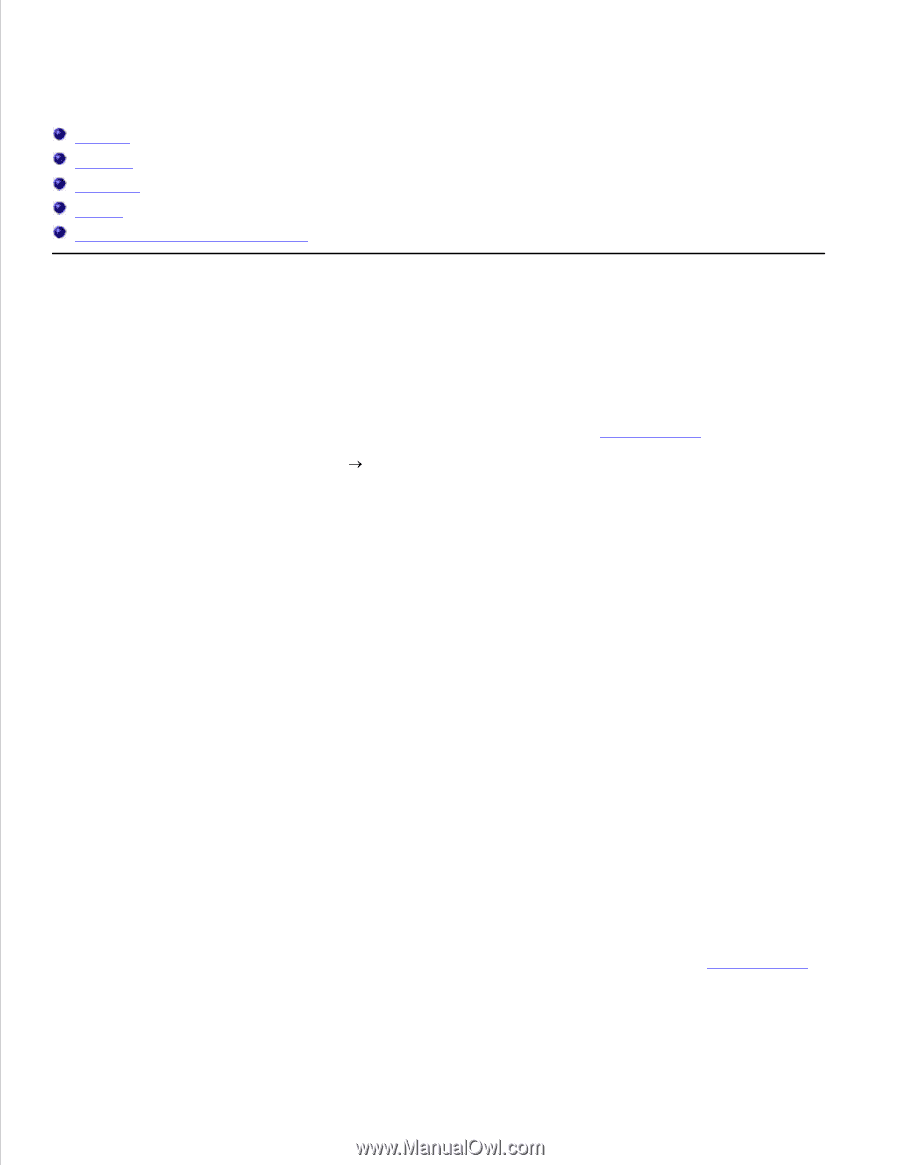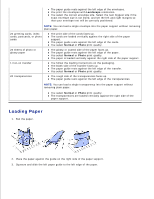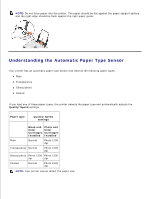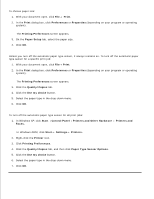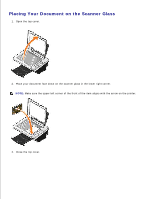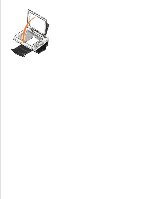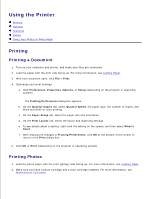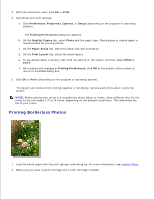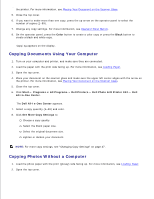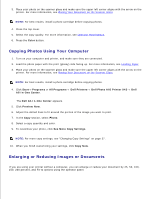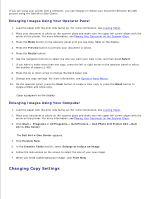Dell 942 All In One Inkjet Printer Dell™ Photo All-In-One Printer 94 - Page 22
Using the Printer, Printing
 |
View all Dell 942 All In One Inkjet Printer manuals
Add to My Manuals
Save this manual to your list of manuals |
Page 22 highlights
Using the Printer Printing Copying Scanning Faxing Using Your Printer in Photo Mode Printing Printing a Document 1. Turn on your computer and printer, and make sure they are connected. 2. Load the paper with the print side facing up. For more information, see Loading Paper. 3. With your document open, click File Print. 4. Customize your print settings: a. Click Preferences, Properties, Options, or Setup (depending on the program or operating system). The Printing Preferences dialog box appears. b. On the Quality/Copies tab, select Quality/Speed, the paper type, the number of copies, and black and white or color printing. c. On the Paper Setup tab, select the paper size and orientation. d. On the Print Layout tab, select the layout and duplexing settings. e. To see details about a setting, right-click the setting on the screen, and then select What's This?. f. After making the changes in Printing Preferences, click OK at the bottom of the screen to return to the Print dialog box. 5. Click OK or Print (depending on the program or operating system). Printing Photos 1. Load the photo paper with the print (glossy) side facing up. For more information, see Loading Paper. 2. Make sure you have a photo cartridge and a color cartridge installed. For more information, see Replacing Ink Cartridges. 3. 4.