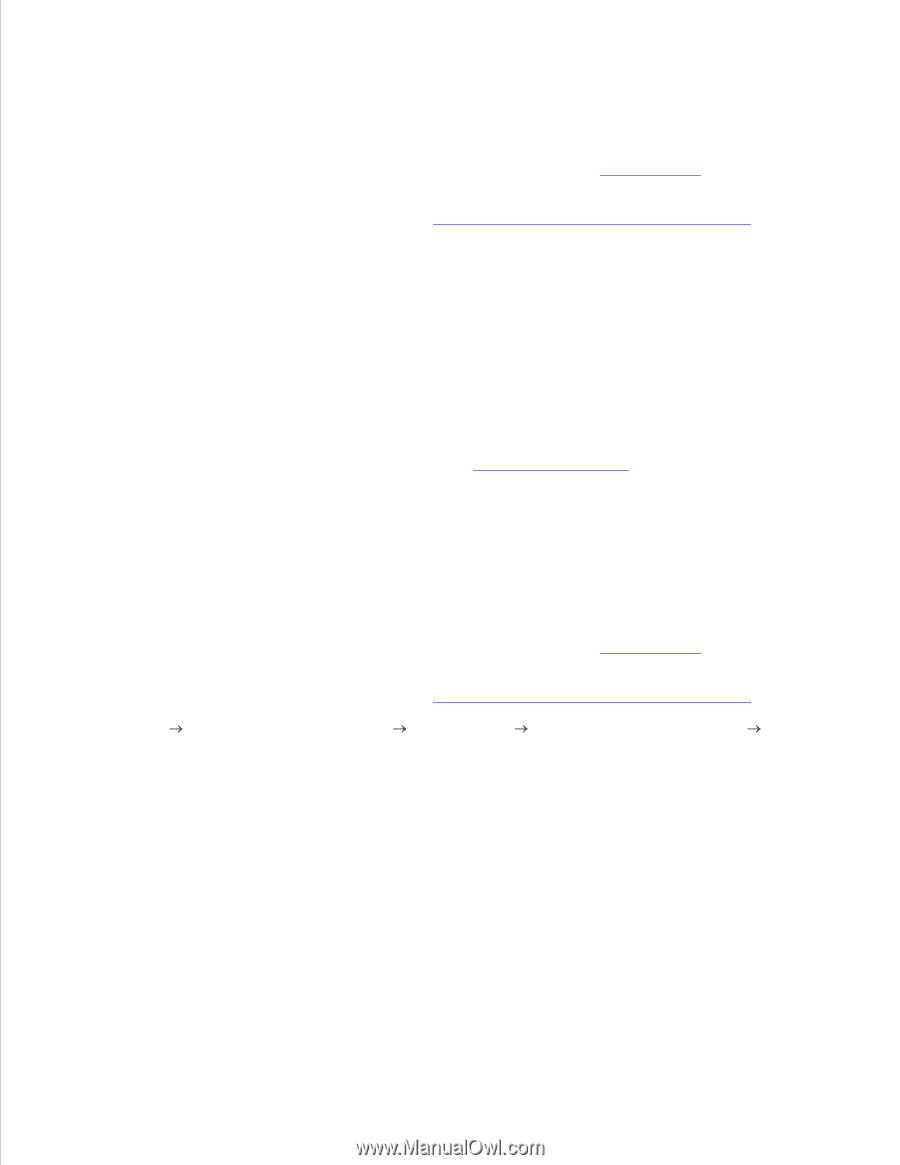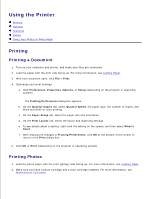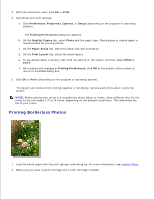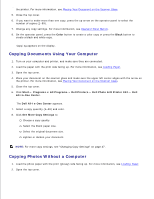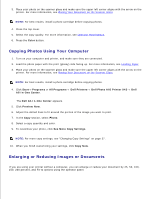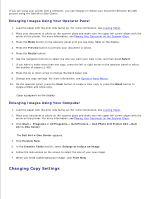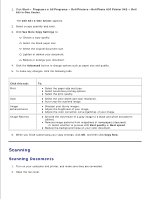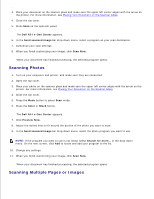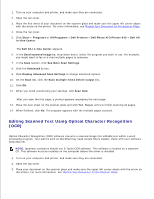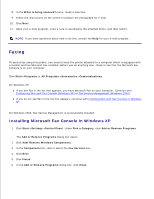Dell 942 All In One Inkjet Printer Dell™ Photo All-In-One Printer 94 - Page 27
Changing Copy Settings, Enlarging Images Using Your Operator Panel
 |
View all Dell 942 All In One Inkjet Printer manuals
Add to My Manuals
Save this manual to your list of manuals |
Page 27 highlights
If you are using your printer with a computer, you can enlarge or reduce your document between 25-400 percent using the Dell All-In-One Center. Enlarging Images Using Your Operator Panel 1. Load the paper with the print side facing up. For more information, see Loading Paper. 2. Place your document or photo on the scanner glass and make sure the upper left corner aligns with the arrow on the printer. For more information, see Placing Your Document on the Scanner Glass. 3. Press the Mode button on the operator panel until you see Copy Mode on the display. 4. Press the Preview button to preview your document or photo. 5. Press the Resize button. 6. Use the navigation buttons to select the size you want your copy to be, and then press Select. 7. If you want to make more than one copy, press the left or right arrow on the operator panel to select the number of copies (1-99). 8. Press the up or down arrow to change the blank paper size. 9. Change any copy settings. For more information, see Operator Panel Menus. 10. On the operator panel, press the Color button to create a color copy or press the Black button to create a black and white copy. Copying appears on the display. Enlarging Images Using Your Computer 1. Load the paper with the print side facing up. For more information, see Loading Paper. 2. Place your document or photo on the scanner glass and make sure the upper left corner aligns with the arrow on the printer. For more information, see Placing Your Document on the Scanner Glass. 3. Click Start Programs or All Programs Dell Printers Dell Photo AIO Printer 942 Dell All-In-One Center. The Dell All-In-One Center appears. 4. Click Preview Now. 5. In the Creative Tasks section, select Enlarge or reduce an image. 6. Follow the instructions on the screen to select the size of your new image. 7. When you finish customizing your image, click Print Now. Changing Copy Settings 1.