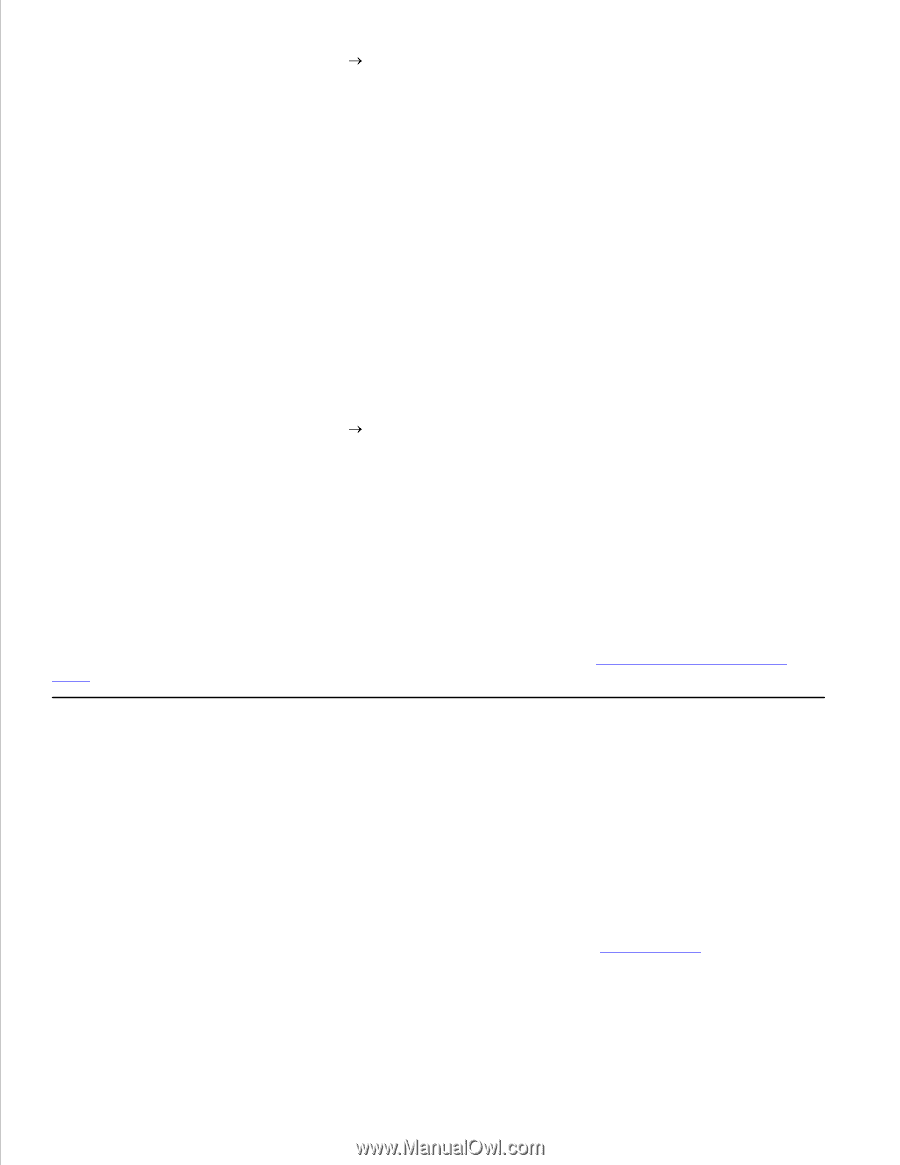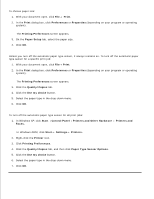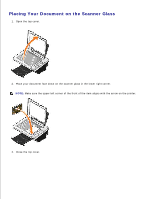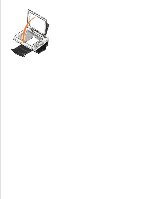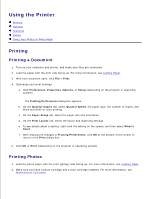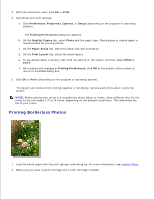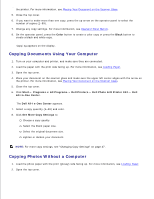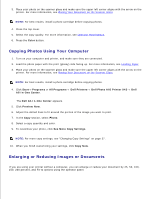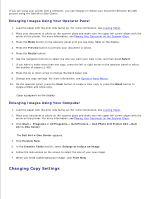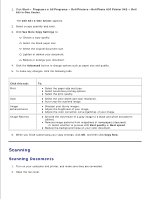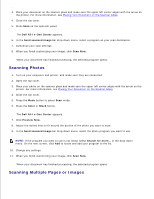Dell 942 All In One Inkjet Printer Dell™ Photo All-In-One Printer 94 - Page 24
Copying, Printing Other Projects, Copying Documents Without a Computer
 |
View all Dell 942 All In One Inkjet Printer manuals
Add to My Manuals
Save this manual to your list of manuals |
Page 24 highlights
2. 3. With your document open, click File Print. 4. To customize your print settings, click Preferences, Properties, Options, or Setup (depending on the program or operating system). The Printing Preferences dialog box appears. 5. On the Print Layout tab, click Borderless. 6. When finished customizing your photo, click OK. 7. Click OK or Print (depending on the program or operating system). Printing Other Projects The I Want To menu provides wizards for creating projects. You may want to print a photo, print on an envelope, print a banner, make a poster, create a booklet, or print a greeting card. 1. With your document open, click File Print. 2. To customize print settings, click Preferences, Properties, Options, or Setup (depending on the program or operating system). The Printing Preferences dialog box appears along with the I Want To menu. 3. Select one of the available projects or click See more printing ideas. 4. Follow the instructions on the screen to complete your project. For information on printing directly from a media card or digital camera, see Using Your Printer in Photo Mode. Copying To make copies, you can use the printer operator panel or your computer. For easy one-touch color or black and white copies, press Color or Black on the operator panel. Copying Documents Without a Computer 1. Turn on your printer. 2. Load the paper with the print side facing up. For more information, see Loading Paper. 3. Open the top cover. 4. Place your document on the scanner glass and make sure the upper left corner aligns with the arrow on 5.