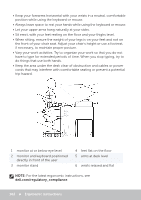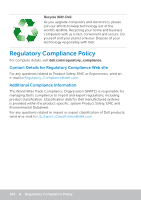Dell XPS One 2720 Me and My Dell - Page 100
Dell Longevity Mode, Dell Desktop Mode
 |
View all Dell XPS One 2720 manuals
Add to My Manuals
Save this manual to your list of manuals |
Page 100 highlights
Dell Longevity Mode Frequently connecting and disconnecting your computer to a power source without allowing the battery to fully discharge may reduce battery life. The longevity mode feature protects the battery health by moderating the extent to which your battery charges, and prevents your battery from frequent charge and discharge cycles. Your Dell laptop automatically monitors the charging and discharging behavior of your battery, and if applicable, displays a message requesting you to enable longevity mode. NOTE: Dell longevity mode may not be supported on all laptops. To configure Dell longevity mode: 1. Right-click the battery icon on the Windows notification area and click Dell Extended Battery Life Options. The Battery Meter dialog box appears. 2. Click the Longevity mode tab. 3. Click Enable to turn on, or Disable to turn off Dell longevity mode. 4. Click OK. NOTE: When longevity mode is enabled, the battery charges only between 88% - 100% of its capacity. Dell Desktop Mode If you primarily use your computer with the power adapter connected, you can enable the desktop mode to moderate the extent to which your battery is charged. This reduces the number of charge/discharge cycles and improves battery life. Your Dell laptop automatically monitors the charging and discharging behavior of your battery, and if applicable, displays a message requesting you to enable Desktop Mode. NOTE: Dell desktop mode may not be supported on all computers. To enable or disable desktop mode: 1. Right-click the battery icon on the Windows notification area, and then click Dell Extended Battery Life Options. The Battery Meter dialog box is displayed. 2. Click the Desktop mode tab. 3. Click Enable or Disable based on your preference. 4. Click OK. NOTE: When desktop mode is enabled, the battery charges only between 50% - 100% percent of its capacity. 100 Power Management