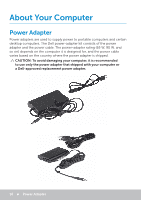Dell XPS One 2720 Me and My Dell - Page 14
Accessing the desktop, Turning off your computer, Charms - touch
 |
View all Dell XPS One 2720 manuals
Add to My Manuals
Save this manual to your list of manuals |
Page 14 highlights
Accessing the desktop To access the desktop interface - like in the previous versions of Windows - tap or click the Desktop tile on the Start screen. Turning off your computer 1. Access the charms sidebar and tap or click Settings. 2. Tap or click Power and then select Shut down. NOTE: You can access the sleep and hibernate options by following the same steps. Charms Charms provides quick access to the most common tasks such as search, share, settings, and so on. The charms sidebar displays a list of charms available depending on the screen or app that is active. To open the charms sidebar, swipe-in from the right edge of the screen or point your mouse to the upper/lower-right corner of the screen. If you are using a multi-touch touchpad, swipe-in from the right edge of the touchpad. The most common charms are Search, Share, Start, Devices, and Settings. Search Share Start Devices Settings Allows you to find apps, settings, and files on your computer and the internet. Allows you to share photos, links, and so on with your friends and social networks. Toggles between the Start screen and last used app. Allows you to send files to printers, other computer, and so on. Also allows to send video and audio to supported devices, such as a TV. Provides access to notifications, volume controls, brightness controls, and other computer settings. 14 Accessing the desktop