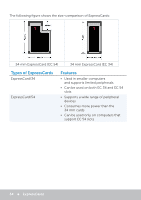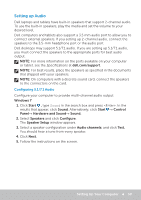Dell XPS One 2720 Me and My Dell - Page 37
Setting Up Your Computer, Connecting To The Internet, Quick Start Guide, Quick Start, Guide
 |
View all Dell XPS One 2720 manuals
Add to My Manuals
Save this manual to your list of manuals |
Page 37 highlights
Setting Up Your Computer The setup procedure varies depending on your device. For setup instructions specific to your computer or tablet, see the Quick Start Guide that shipped with your computer or at dell.com/support. Connecting To The Internet You can connect to the internet using cable, DSL, dial‑up, or a WWAN connection. You may also install a wired or wireless router to share your cable or DSL internet connection with multiple devices. Some cable and DSL modems also have built-in wireless routers. NOTE: Before connecting your computer to the internet using a cable or DSL modem, make sure your broadband modem and router are configured. For information on setting up your modem and router, contact your internet service provider. Connecting to the Internet Using LAN 1. Connect the Ethernet cable to the modem or router and to your computer. 2. Check for activity lights on the modem or router, and your computer. NOTE: Some computer may not have activity lights. 3. Open your web browser to verify Internet connection. Connecting to the Internet Using WLAN NOTE: Make sure Wi-Fi is enabled on your computer. For more information on enabling wireless on your computer, see the Quick Start Guide that shipped with your computer or at dell.com/support. Windows 8/Windows RT 1. Make sure that wireless is enabled on your computer or tablet. 2. Select Settings in the charms sidebar. 3. Select . 4. Click on the network you want to connect to. 5. Enter the network key, if prompted. NOTE: You may have configured the network key while setting up the router or the router may have a default network key. For details, contact the router manufacturer. 6. Turn on/off file sharing (optional). Setting Up Your Computer 37