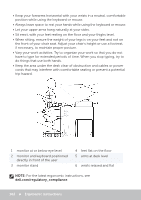Dell XPS One 2720 Me and My Dell - Page 98
Configuring Power Settings, Configuring the Power Button Behavior, Power Management
 |
View all Dell XPS One 2720 manuals
Add to My Manuals
Save this manual to your list of manuals |
Page 98 highlights
putting your computer into sleep automatically puts your computer into hybrid sleep. • Shut down - Shutting down your computer helps when you are not planning to use the computer for a considerable period of time. It helps keep the computer secure and also saves more energy. Shut down your computer before adding or removing hardware inside the computer. Shutting down is not a recommended when you need to resume work quickly. Configuring Power Settings To configure the power settings: Windows 8 1. Right-click anywhere on the Start screen. 2. Click All apps at the bottom-right corner of the screen. 3. Under Windows System, click Control Panel. 4. If your Control Panel is displayed by Category, click the View by: drop‑down and select Small icons or Large icons. 5. Click Power Options. 6. You can choose from a plan from the list of options available depending on your computer usage. 7. To modify the power settings, click Change plan settings. Windows 7 1. Click Start → Control Panel → Power Options. 2. You can choose from a plan from the list of options available depending on your computer usage. 3. To modify the power settings, click Change plan settings. Configuring the Power Button Behavior To configure the power button behavior: Windows 8 1. Right-click anywhere on the Start screen. 2. Click All apps at the bottom-right corner of the screen. 3. Under Windows System, click Control Panel. 4. If your Control Panel is displayed by Category, click the View by: drop‑down and select Small icons or Large icons. 5. Click Power Options. 98 Power Management