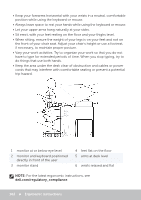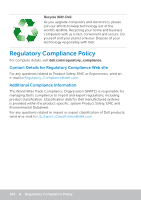Dell XPS One 2720 Me and My Dell - Page 101
Migration Tips, Migrating from one Windows Operating System to a newer Operating System, Ergonomic
 |
View all Dell XPS One 2720 manuals
Add to My Manuals
Save this manual to your list of manuals |
Page 101 highlights
Migration Tips Computer migration is the moving of data and applications between two different computers. The most common reasons requiring a computer migration are when you purchase a new computer or when you upgrade to a new operating systems. CAUTION: While there are several utilities that simplify migration, it is recommended that you backup your files like pictures, music, documents, and so on. Migrating from one Windows Operating System to a newer Operating System While migrating to a newer operating system, refer to the Microsoft guidelines provided for migration from one operating system to another. See www.microsoft.com for details. Ergonomic Instructions CAUTION: Improper or prolonged keyboard use may result in injury. CAUTION: Viewing the monitor screen for extended periods of time may result in eye strain. For comfort and efficiency, use the ergonomic guidelines when setting up and using your computer. Laptops are not necessarily designed for continuous operation as office equipment. If you intend to use you laptop continuously, it is recommended that you connect an external keyboard. • Position your computer so that the monitor and keyboard are directly in front of you as you work. Special shelves are available (from Dell and other sources) to help you correctly position your keyboard. • Place the external monitor at a comfortable viewing distance. The recommended distance is 510 mm-610 mm (20 in-24 in) from your eyes. • Ensure the monitor is at eye level or slightly lower when you are sitting in front of the monitor. • Adjust the tilt of the monitor, its contrast and brightness settings, and the lighting around you (such as overhead lights, desk lamps, and the curtains or blinds on nearby windows) to minimize reflections and glare on the monitor screen. • Use a chair that provides good back support. Migration Tips 101