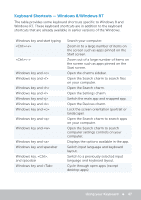Dell XPS One 2720 Me and My Dell - Page 48
Customizing Your Keyboard, dell.com/support, Start, All apps, Windows System, Control Panel, Category
 |
View all Dell XPS One 2720 manuals
Add to My Manuals
Save this manual to your list of manuals |
Page 48 highlights
Windows key, , and Windows key, , and Windows key, , and Windows key and Cycle through open apps (except desktop apps) and snap them as they are cycled. Cycle through open apps (except desktop apps) in the reverse order. Snap an app to the left. Snap an app to the right. NOTE: For special shortcut keys available on your computer, see the Quick Start Guide that shipped with your computer or at dell.com/support. Customizing Your Keyboard You can customize your keyboard as follows: • Change the time before keyboard characters repeat when you press and hold a key • Change the speed at which keyboard characters repeat • Change the cursor blink rate • Customize key sequences for input languages To customize your keyboard: Windows 8 1. Right-click anywhere on the Start screen. 2. The All apps icon appears at the bottom-right corner of the screen. 3. Under Windows System, click Control Panel. 4. If your Control Panel is displayed by Category, click on the View by: drop-down menu and select Small icons or Large icons. 5. Click Keyboard. 6. Adjust the keyboard settings you want to change and click OK to save the settings and close the window. 48 Using your Keyboard