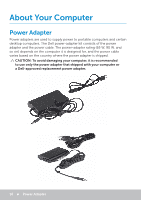Dell XPS One 2720 Me and My Dell - Page 15
Start screen and tiles, Apps, Closing an app, Snapping apps, More Information
 |
View all Dell XPS One 2720 manuals
Add to My Manuals
Save this manual to your list of manuals |
Page 15 highlights
Start screen and tiles Start Screen provides access to apps, friends, files and folders, and so on. You can customize the Start screen by adding, resizing, or removing tiles. You can also move tiles around and group them together. Some of the tiles are automatically updated and lets you read the news headlines, status updates, and so on. You can also search from the Start screen by typing the keyword and tapping or pressing the key. Apps Apps are programs created specifically to utilize the metro interface of Windows 8. Apps run in full-screen mode and are generally integrated with the Windows 8 user interface. Tap or click on the app tile to launch the app. Closing an app • If you are using a touchscreen, drag the app to the bottom of the screen and release the app. • If you are using a mouse, click and drag the app from the top of the screen to the bottom of the screen and release the app. Snapping apps You can view two apps simultaneously by snapping them together. To snap apps: 1. Open the two apps. 2. Drag and release one of the apps to the right-side of the screen to dock the app. 3. Drag and release the other app to the left-side of the screen to dock the app. You may resize the apps by holding the resize button and dragging it. More Information You can get more information on Windows 8 and the new features using any of the following resources. • Getting Started tile • dell.com/support • microsoft.com Start screen and tiles 15