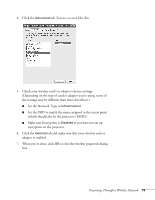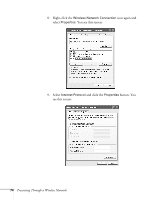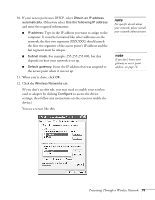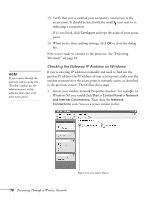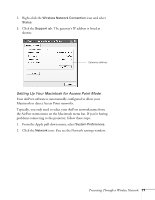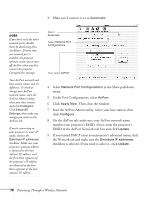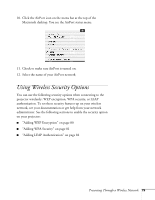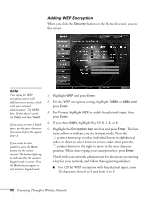Epson 835p User Manual - Page 75
Obtain an IP address, automatically, Use the following IP address, IP address, Subnet mask
 |
UPC - 010343851160
View all Epson 835p manuals
Add to My Manuals
Save this manual to your list of manuals |
Page 75 highlights
10. If your access point uses DHCP, select Obtain an IP address automatically. Otherwise select Use the following IP address and enter the required information: ■ IP address: Type in the IP address you want to assign to the computer. It must be formatted like other addresses on the network; the first two segments (XXX.XXX) should match the first two segments of the access point's IP address and the last segment must be unique. ■ Subnet mask: For example: 255.255.255.000, but this depends on how your network is set up. ■ Default gateway: Enter the IP address that was assigned to the access point when it was set up. 11. When you're done, click OK. 12. Click the Wireless Networks tab. (If you don't see this tab, you may need to enable your wireless card or adapter by clicking Configure to access the device settings; then follow any instructions on the screen to enable the device.) You see a screen like this: note For specific details about your network, please consult your network administrator. note If you don't know your gateway or access point address, see page 76. Presenting Through a Wireless Network 75