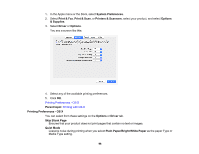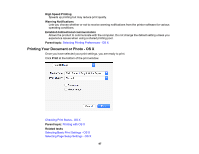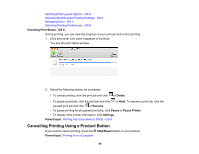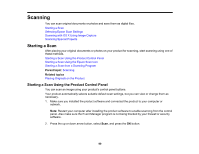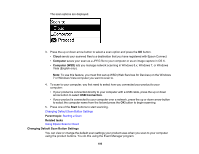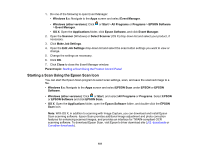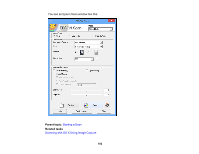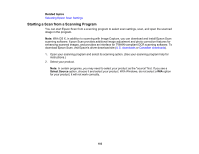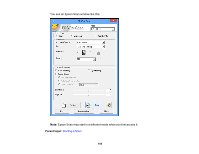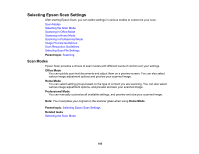Epson ET-4550 User Manual - Page 100
Changing Default Scan Button Settings, Starting a Scan, Using Epson Scan to Cloud
 |
View all Epson ET-4550 manuals
Add to My Manuals
Save this manual to your list of manuals |
Page 100 highlights
The scan options are displayed: 3. Press the up or down arrow button to select a scan option and press the OK button. • Cloud sends your scanned files to a destination that you have registered with Epson Connect. • Computer saves your scan as a JPEG file to your computer or as an image capture in OS X. • Computer (WSD) lets you manage network scanning in Windows 8.x, Windows 7, or Windows Vista (English only). Note: To use this feature, you must first set up WSD (Web Services for Devices) on the Windows 7 or Windows Vista computer you want to scan to. 4. To scan to your computer, you first need to select how you connected your product to your computer: • If your product is connected directly to your computer with a USB cable, press the up or down arrow button to select USB Connection. • If your product is connected to your computer over a network, press the up or down arrow button to select the computer name from the list and press the OK button to begin scanning. 5. Press one of the Start buttons to start scanning. Changing Default Scan Button Settings Parent topic: Starting a Scan Related tasks Using Epson Scan to Cloud Changing Default Scan Button Settings You can view or change the default scan settings your product uses when you scan to your computer using the product buttons. You do this using the Event Manager program. 100