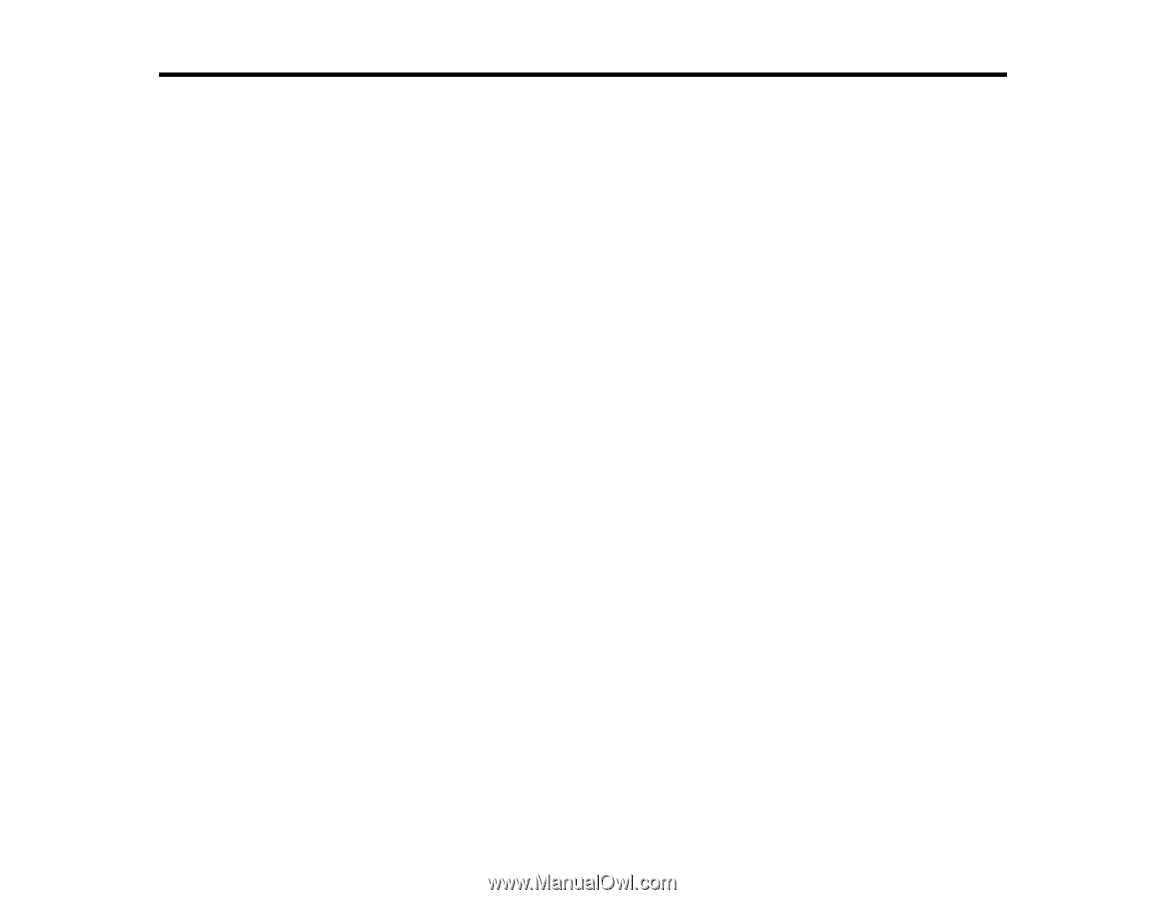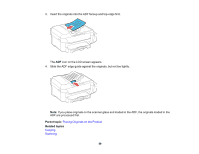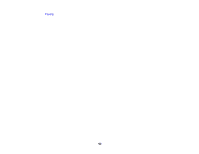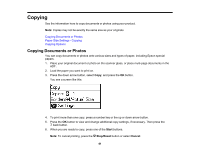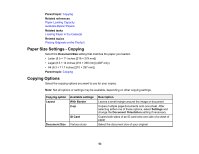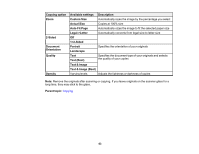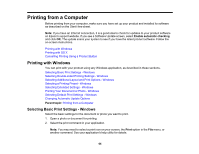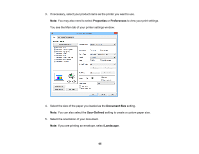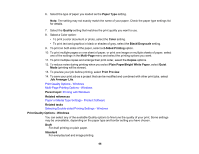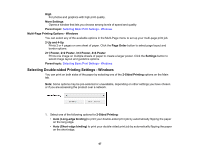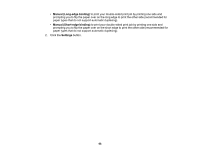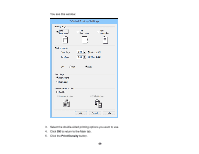Epson ET-4550 User Manual - Page 64
Printing from a Computer, Printing with Windows, Selecting Basic Print Settings - Windows
 |
View all Epson ET-4550 manuals
Add to My Manuals
Save this manual to your list of manuals |
Page 64 highlights
Printing from a Computer Before printing from your computer, make sure you have set up your product and installed its software as described on the Start Here sheet. Note: If you have an Internet connection, it is a good idea to check for updates to your product software on Epson's support website. If you see a Software Update screen, select Enable automatic checking and click OK. The update scans your system to see if you have the latest product software. Follow the on-screen instructions. Printing with Windows Printing with OS X Cancelling Printing Using a Product Button Printing with Windows You can print with your product using any Windows application, as described in these sections. Selecting Basic Print Settings - Windows Selecting Double-sided Printing Settings - Windows Selecting Additional Layout and Print Options - Windows Selecting a Printing Preset - Windows Selecting Extended Settings - Windows Printing Your Document or Photo - Windows Selecting Default Print Settings - Windows Changing Automatic Update Options Parent topic: Printing from a Computer Selecting Basic Print Settings - Windows Select the basic settings for the document or photo you want to print. 1. Open a photo or document for printing. 2. Select the print command in your application. Note: You may need to select a print icon on your screen, the Print option in the File menu, or another command. See your application's help utility for details. 64