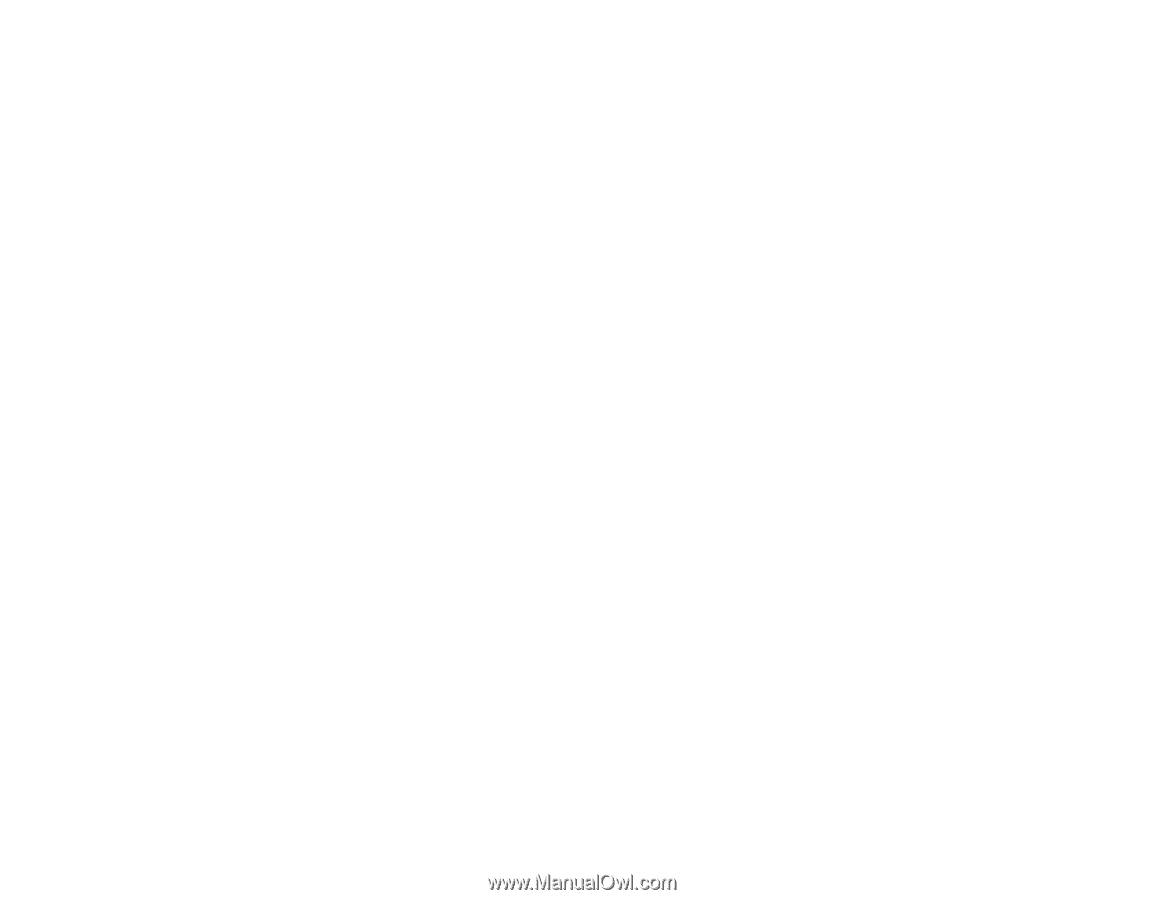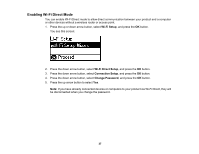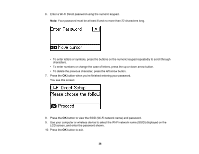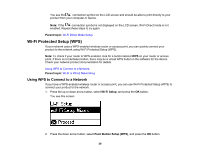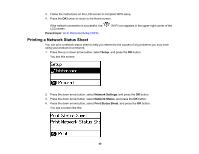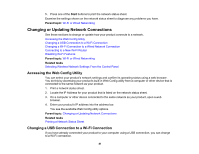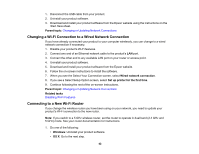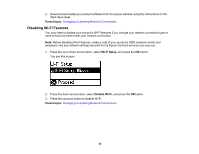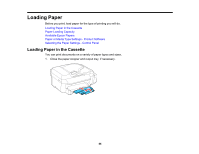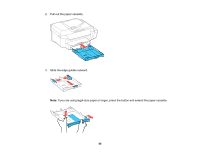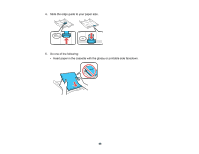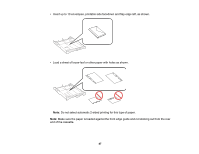Epson ET-4550 User Manual - Page 42
Changing a Wi-Fi Connection to a Wired Network Connection, Connecting to a New Wi-Fi Router
 |
View all Epson ET-4550 manuals
Add to My Manuals
Save this manual to your list of manuals |
Page 42 highlights
1. Disconnect the USB cable from your product. 2. Uninstall your product software. 3. Download and install your product software from the Epson website using the instructions on the Start Here sheet. Parent topic: Changing or Updating Network Connections Changing a Wi-Fi Connection to a Wired Network Connection If you have already connected your product to your computer wirelessly, you can change to a wired network connection if necessary. 1. Disable your product's Wi-Fi features. 2. Connect one end of an Ethernet network cable to the product's LAN port. 3. Connect the other end to any available LAN port on your router or access point. 4. Uninstall your product software. 5. Download and install your product software from the Epson website. 6. Follow the on-screen instructions to install the software. 7. When you see the Select Your Connection screen, select Wired network connection. 8. If you see a Select Setup Option screen, select Set up printer for the first time. 9. Continue following the rest of the on-screen instructions. Parent topic: Changing or Updating Network Connections Related tasks Disabling Wi-Fi Features Connecting to a New Wi-Fi Router If you change the wireless router you have been using on your network, you need to update your product's Wi-Fi connection to the new router. Note: If you switch to a 5 GHz wireless router, set the router to operate in dual band (2.4 GHz and 5 GHz) mode. See your router documentation for instructions. 1. Do one of the following: • Windows: Uninstall your product software. • OS X: Go to the next step. 42