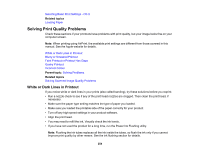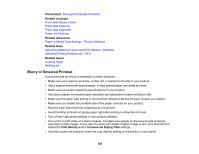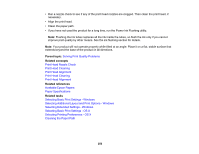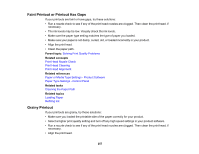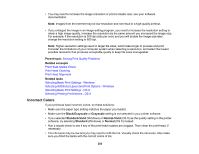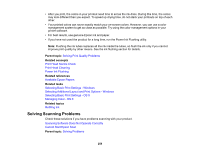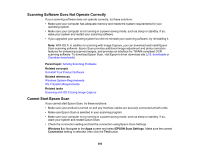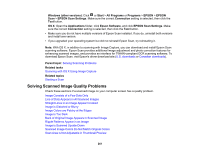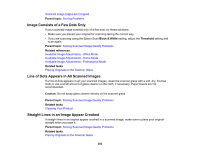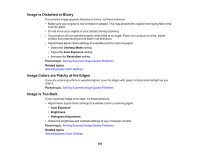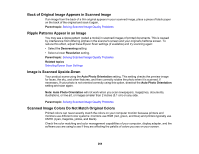Epson ET-4550 User Manual - Page 259
Solving Scanning Problems
 |
View all Epson ET-4550 manuals
Add to My Manuals
Save this manual to your list of manuals |
Page 259 highlights
• After you print, the colors in your printout need time to set as the ink dries. During this time, the colors may look different than you expect. To speed up drying time, do not stack your printouts on top of each other. • Your printed colors can never exactly match your on-screen colors. However, you can use a color management system to get as close as possible. Try using the color management options in your printer software. • For best results, use genuine Epson ink and paper. • If you have not used the product for a long time, run the Power Ink Flushing utility. Note: Flushing the ink tubes replaces all the ink inside the tubes, so flush the ink only if you cannot improve print quality by other means. See the ink flushing section for details. Parent topic: Solving Print Quality Problems Related concepts Print Head Nozzle Check Print Head Cleaning Power Ink Flushing Related references Available Epson Papers Related tasks Selecting Basic Print Settings - Windows Selecting Additional Layout and Print Options - Windows Selecting Basic Print Settings - OS X Managing Color - OS X Related topics Refilling Ink Solving Scanning Problems Check these solutions if you have problems scanning with your product. Scanning Software Does Not Operate Correctly Cannot Start Epson Scan Parent topic: Solving Problems 259