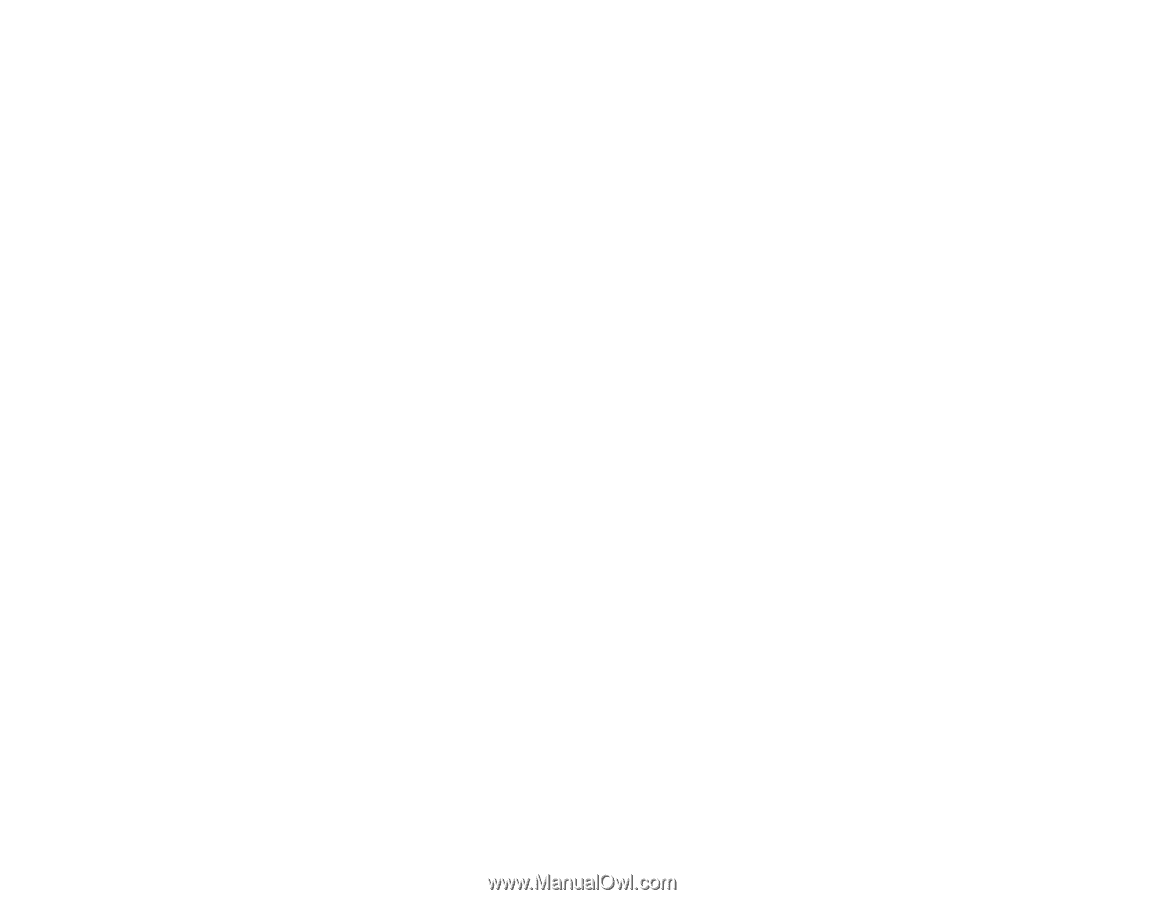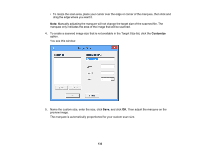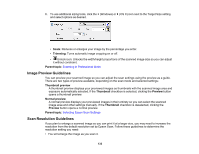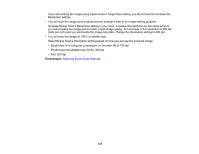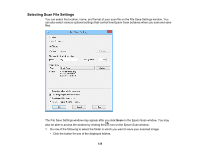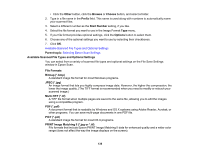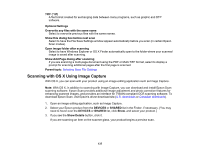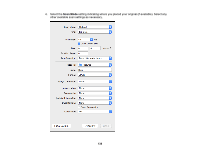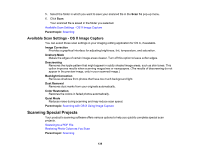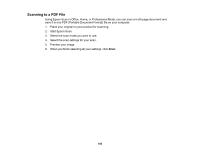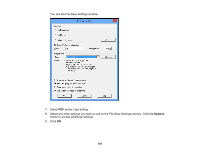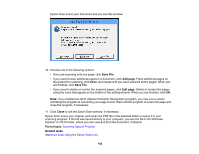Epson ET-4550 User Manual - Page 137
Scanning with OS X Using Image Capture, Show Details
 |
View all Epson ET-4550 manuals
Add to My Manuals
Save this manual to your list of manuals |
Page 137 highlights
TIFF (*.tif) A file format created for exchanging data between many programs, such as graphic and DTP software. Optional Settings Overwrite any files with the same name Select to overwrite previous files with the same names. Show this dialog box before next scan Select to have the File Save Settings window appear automatically before you scan (in certain Epson Scan modes). Open image folder after scanning Select to have Windows Explorer or OS X Finder automatically open to the folder where your scanned image is saved after scanning. Show Add Page dialog after scanning If you are scanning a multi-page document using the PDF or Multi-TIFF format, select to display a prompt for scanning additional pages after the first page is scanned. Parent topic: Selecting Scan File Settings Scanning with OS X Using Image Capture With OS X, you can scan with your product using an image-editing application such as Image Capture. Note: With OS X, in addition to scanning with Image Capture, you can download and install Epson Scan scanning software. Epson Scan provides additional image adjustment and photo correction features for enhancing scanned images, and provides an interface for TWAIN-compliant OCR scanning software. To download Epson Scan, visit Epson's driver download site (U.S. downloads or Canadian downloads). 1. Open an image editing application, such as Image Capture. 2. Select your Epson product from the DEVICES or SHARED list in the Finder, if necessary. (You may need to hover over the DEVICES or SHARED list, click Show, and select your product.) 3. If you see the Show Details button, click it. If you are scanning an item on the scanner glass, your product begins a preview scan. 137