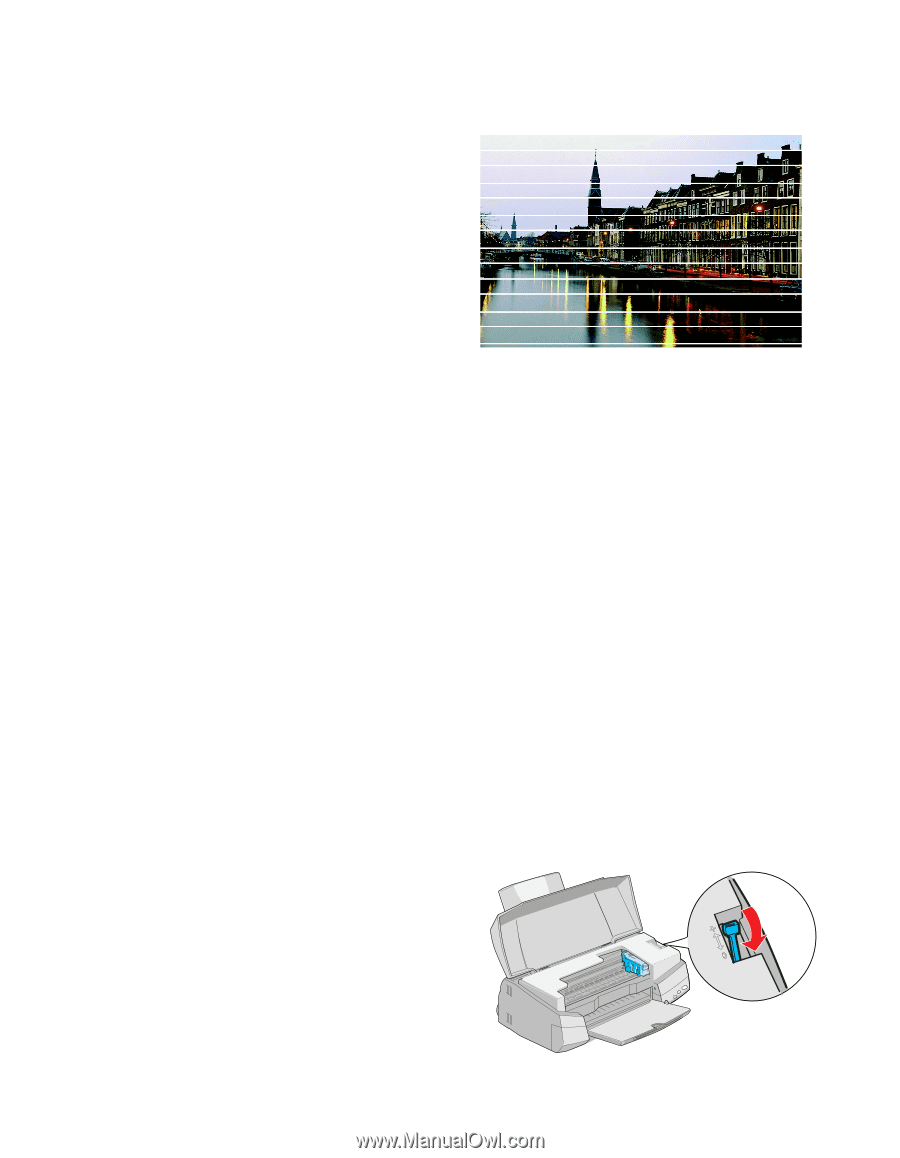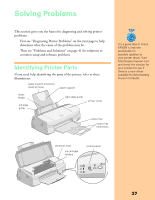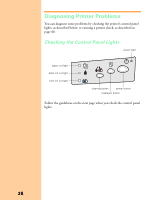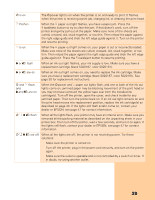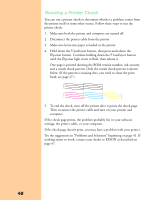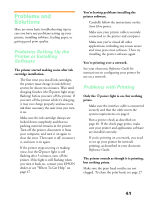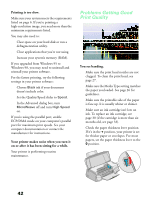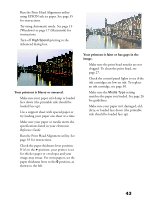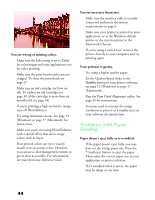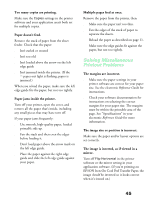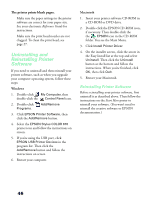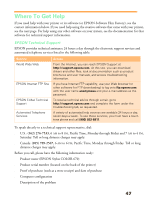Epson Stylus COLOR 670 Special Edition Printer Basics - Page 47
Problems Getting Good Print Quality, Printing is too slow., Your printer makes noise when you turn
 |
View all Epson Stylus COLOR 670 Special Edition manuals
Add to My Manuals
Save this manual to your list of manuals |
Page 47 highlights
Printing is too slow. Make sure your system meets the requirements listed on page 6. If you're printing a high-resolution image, you need more than the minimum requirements listed. You may also need to: s Clear space on your hard disk or run a defragmentation utility. s Close applications that you're not using. s Increase your system's memory (RAM). If you upgraded from Windows 95 to Windows 98, you may need to uninstall and reinstall your printer software. For the fastest printing, try the following settings in your printer software: s Choose Black ink if your document doesn't include color. s Set the Quality/Speed slider to Speed. s In the Advanced dialog box, turn MicroWeave off and turn High Speed on. If you're using the parallel port, enable ECP/DMA mode on your computer's parallel port for maximum print speeds. See your computer documentation or contact the manufacturer for instructions. Your printer makes noise when you turn it on or after it has been sitting for a while. Your printer is performing routine maintenance. Problems Getting Good Print Quality You see banding. s Make sure the print head nozzles are not clogged. To clean the print head, see page 27. s Make sure the Media Type setting matches the paper you loaded. See page 26 for guidelines. s Make sure the printable side of the paper is face up. It is usually whiter or shinier. s Make sure an ink cartridge isn't low on ink. To replace an ink cartridge, see page 30 (if the cartridge is more than six months old, see page 33). s Check the paper thickness lever position. If it's in the + position, your printer is set for thicker paper or envelopes. For most papers, set the paper thickness lever to the 0 position. 42