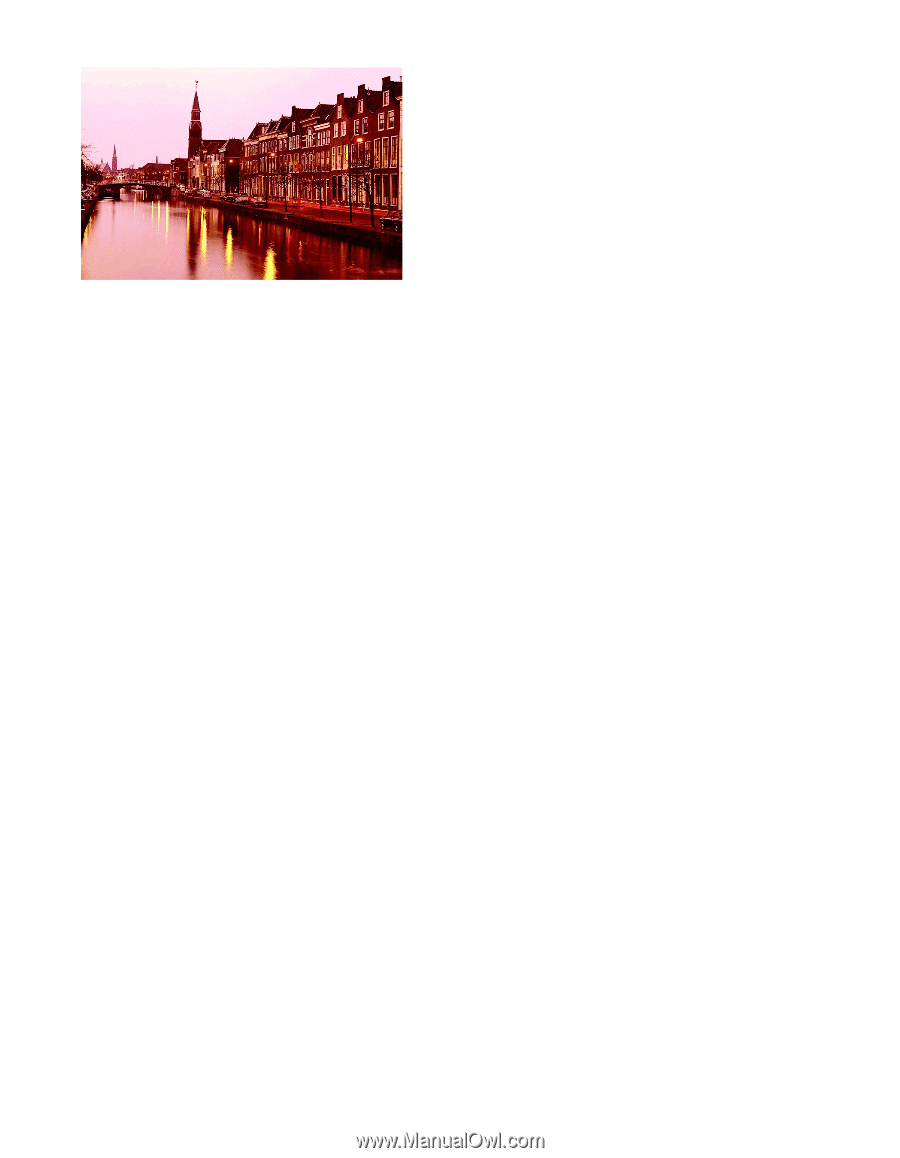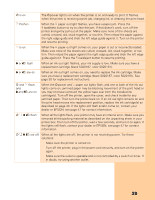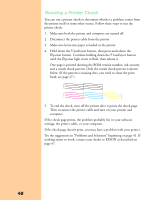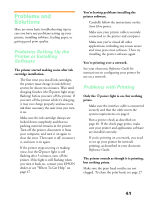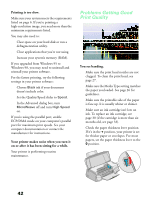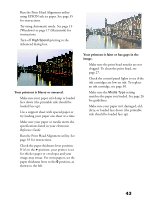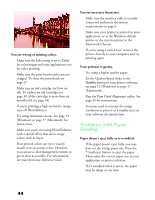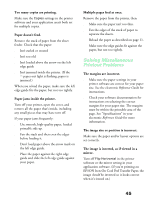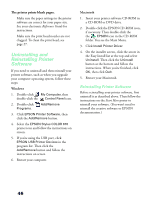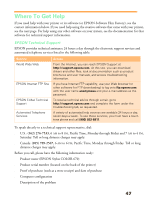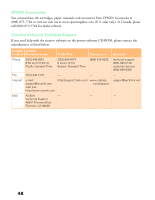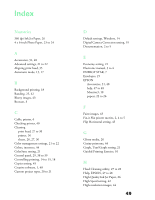Epson Stylus COLOR 670 Special Edition Printer Basics - Page 49
Problems with Paper Feeding, You see wrong or missing colors., You see incorrect characters.
 |
View all Epson Stylus COLOR 670 Special Edition manuals
Add to My Manuals
Save this manual to your list of manuals |
Page 49 highlights
You see wrong or missing colors. s Make sure the Ink setting is set to Color for color images and your application is set for color printing. s Make sure the print head nozzles are not clogged. To clean the print head, see page 27. s Make sure an ink cartridge isn't low on ink. To replace an ink cartridge; see page 30 (if the cartridge is more than six months old, see page 33). s If you're printing a high-resolution image, turn off PhotoEnhance. s Try using Automatic mode. See page 13 (Windows) or page 17 (Macintosh) for instructions. s Make sure you're not using PhotoEnhance with a special effect that alters image colors, such as Sepia. s Your printed colors can never exactly match your on-screen colors. However, you can use a color management system to get as close as possible. For information, see your electronic Reference Guide. You see incorrect characters. s Make sure the interface cable is securely connected and meets the system requirements on page 6. s Make sure your printer is selected in your application, or as the Windows default printer or the current printer in the Macintosh Chooser. s If you're using a switch box, connect the printer directly to your computer and try printing again. Your printout is grainy. s Try using a higher quality paper. s Set the Quality/Speed slider to the Quality setting in your printer software; see page 13 (Windows) or page 17 (Macintosh). s Run the Print Head Alignment utility. See page 35 for instructions. s You may need to increase the image resolution or print it in a smaller size; see your software documentation. Problems with Paper Feeding Paper doesn't eject fully or is wrinkled. s If the paper doesn't eject fully, you may have set the wrong paper size. Press the E load/eject button to eject the paper. Then select the correct paper size in your application or printer software. s If it's wrinkled when it ejects, the paper may be damp or too thin. 44