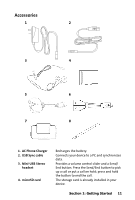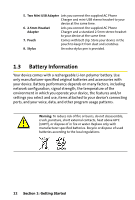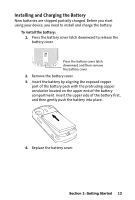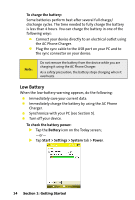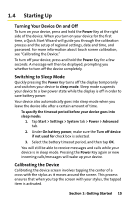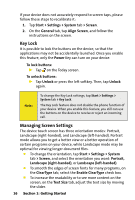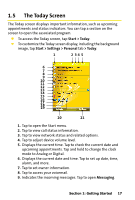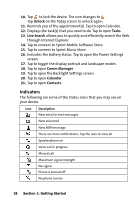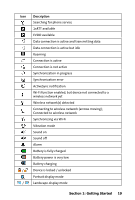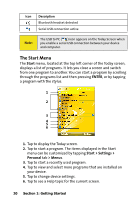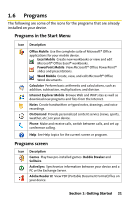HTC Mogul Getting Started Guide - Page 22
Key Lock, Managing Screen Settings, Start > Settings > System
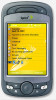 |
View all HTC Mogul manuals
Add to My Manuals
Save this manual to your list of manuals |
Page 22 highlights
If your device does not accurately respond to screen taps, please follow these steps to recalibrate it: 1. Tap Start > Settings > System tab > Screen. 2. On the General tab, tap Align Screen, and follow the instructions on the screen. Key Lock It is possible to lock the buttons on the device, so that the applications may not be accidentally launched. Once you enable this feature, only the Power Key can turn on your device. To lock buttons: Tap on the Today screen. To unlock buttons: Tap Unlock or press the left softkey. Then, tap Unlock again. Note: To change the Key Lock settings, tap Start > Settings > System tab > Key Lock. The Key Lock feature does not disable the phone function of your device. When you enable this feature, you still can use the buttons on the device to receive or reject an incoming call. Managing Screen Settings The device touch screen has three orientation modes: Portrait, Landscape (right-handed), and Landscape (left-handed). Portrait mode allows you to get a better view or a better operation of certain programs on your device, while Landscape mode may be optimal for viewing longer document files. To change the orientation, tap Start > Settings > System tab > Screen, and select the orientation you want: Portrait, Landscape (right-handed), or Landscape (left-handed). To smooth the edges of screen fonts for many programs, on the ClearType tab, select the Enable ClearType check box. To increase the readability or to see more content on the screen, on the Text Size tab, adjust the text size by moving the slider. 16 Section 1: Getting Started