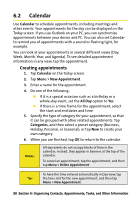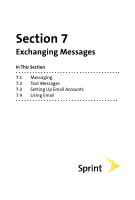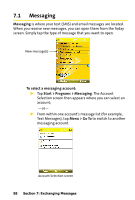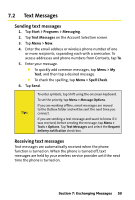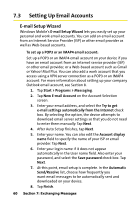HTC Mogul Getting Started Guide - Page 61
Recording Voice Notes, To draw in a note, Start > Programs > Notes, Drawing
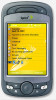 |
View all HTC Mogul manuals
Add to My Manuals
Save this manual to your list of manuals |
Page 61 highlights
Note: To select handwritten text, tap and hold near the text. As soon as dots appear, and before they form a complete circle, quickly drag across the text. (If a letter crosses three ruled lines, it is treated as a drawing rather than text.) To draw in a note: 1. Tap Start > Programs > Notes. 2. In the note list, tap New. 3. Draw on the screen, crossing at least three ruled lines. (A selection box labeled Drawing appears around your drawing.) 4. When you are finished, tap OK to return to the note list. Note: To select a drawing (for example, to copy or delete it), tap and hold the drawing briefly. When you lift the stylus, the drawing is selected. Recording Voice Notes You can create a stand-alone recording (voice note) or you can add a recording to a note. To create a voice note: 1. Tap Start > Programs > Notes. From the note list, you can directly record a voice note. If you want to embed a recording into a note, create or open a note first. 2. If you do not see the Recording toolbar, tap Menu > View Recording Toolbar. 3. Tap the record icon ( ) to begin recording. 4. Hold your device's microphone near your mouth or other source of sound. 5. Tap the stop icon ( ) when finished recording. 6. If you are adding a recording to a note, tap OK to return to the note list when finished. Section 6: Organizing Contacts, Appointments, Tasks, and Other Information 55