HTC Mogul Getting Started Guide - Page 82
Beaming Information Using Bluetooth, Finish, To accept a Bluetooth partnership
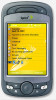 |
View all HTC Mogul manuals
Add to My Manuals
Save this manual to your list of manuals |
Page 82 highlights
7. Wait for the paired device to accept the partnership. The receiving party needs to enter the same passcode that you specified. 8. The name of the paired device is then displayed. You may edit and enter a new name for that device. 9. Select the check boxes of services that you want to use from the paired device. 10. Tap Finish. To accept a Bluetooth partnership: 1. Ensure that Bluetooth is turned on and in visible mode. 2. Tap Yes when prompted to establish a partnership with the other device. 3. Enter a passcode (the same passcode that is entered on the device requesting the partnership) to establish a secure connection. The passcode must be from 1 to 16 characters long. 4. Tap Next, and then Finish. You can now exchange information with the other device. Beaming Information Using Bluetooth You can beam information, such as contacts, calendar items, and tasks, as well as files from your device to your computer or to another Bluetooth-enabled device. Note: If your computer does not have built-in Bluetooth capability, you need to connect and use a Bluetooth adapter or dongle on your computer. To beam information from your device to a computer: 1. Turn on Bluetooth on your device, and make your device visible. For information about this, see "To turn Bluetooth on and make your device visible" in this section. 2. You also need to set Bluetooth on your computer to visible mode. Do one of the following: 76 Section 9: Getting Connected















