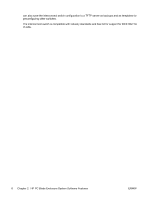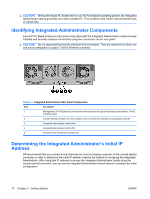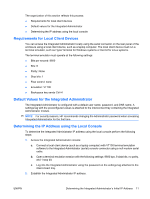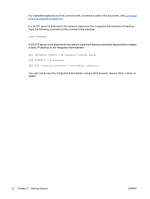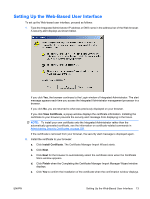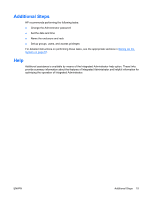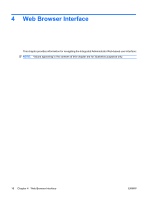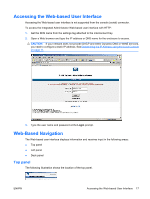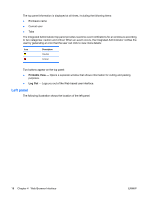HP BladeSystem bc2800 HP BladeSystem PC Blade Enclosure Integrated Administrat - Page 21
Setting Up the Web-Based User Interface
 |
View all HP BladeSystem bc2800 manuals
Add to My Manuals
Save this manual to your list of manuals |
Page 21 highlights
Setting Up the Web-Based User Interface To set up the Web-based user interface, proceed as follows: 1. Type the Integrated Administrator IP address or DNS name in the address bar of the Web browser. A security alert displays as shown below. If you click Yes, the browser continues to the Login window of Integrated Administrator. The alert message appears each time you access the Integrated Administrator management processor in a browser. If you click No, you are returned to what was previously displayed on your browser. If you click View Certificate, a popup window displays the certificate information. Installing the certificate to your browser prevents the security alert message from displaying in the future. NOTE: To install your own certificate onto the Integrated Administrator rather than the automatically generated certificate, see the information on certificate-related commands in Administering Security Certificates on page 109. If the certificate is removed from your browser, the security alert message is displayed again. 2. Install the certificate to your browser: a. Click Install Certificate. The Certificate Manager Import Wizard starts. b. Click Next. c. Click Next for the browser to automatically select the certificate store when the Certificate Store window appears. d. Click Finish when the Completing the Certificate Manager Import Manager Wizard window displays. e. Click Yes to confirm the installation of the certificate when the confirmation window displays. ENWW Setting Up the Web-Based User Interface 13