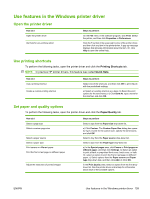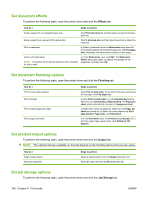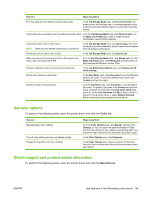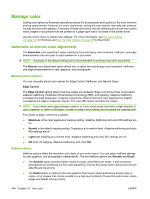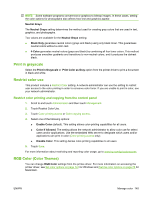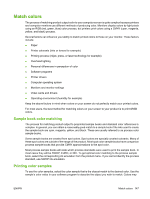HP Color LaserJet CM6049f HP Color LaserJet CM6049f MFP - User Guide - Page 160
Manage color, Automatic or manual color adjustment, Manual color options
 |
View all HP Color LaserJet CM6049f manuals
Add to My Manuals
Save this manual to your list of manuals |
Page 160 highlights
Manage color Setting color options to Automatic typically produces the best possible print quality for the most common printing requirements. However, for some documents, setting the color options manually can enhance the way the document appears. Examples of these documents include marketing brochures that contain many images or documents that are printed on a paper type that is not listed in the printer driver. Use the printer driver to adjust color settings. For more information, see Set color options on page 141 for Windows and Set the color options on page 78 for Macintosh. Automatic or manual color adjustment The Automatic color adjustment option optimizes the neutral gray color treatment, halftones, and edge enhancements that are used for each element in a document. NOTE: Automatic is the default setting and is recommended for printing most color documents. The Manual color adjustment option allows you to adjust the neutral gray color treatment, halftones, and edge enhancements for text, graphics, and photographs. Manual color options You can manually adjust color options for Edge Control, Halftones, and Neutral Grays. Edge Control The Edge Control setting determines how edges are rendered. Edge control has three components: adaptive halftoning, Resolution Enhancement technology (REt), and trapping. Adaptive halftoning increases the edge sharpness. Trapping reduces the effect of incorrect color alignment by slightly overlapping the edges of adjacent objects. The color REt option smoothes the edges. NOTE: If you notice white gaps between objects, or if you notice areas that have a slight shadow of cyan, magenta, or yellow at the edge, choose an edge-control setting that increases the trapping level. Four levels of edge control are available: ● Maximum is the most aggressive trapping setting. Adaptive halftoning and color REt settings are on. ● Normal is the default trapping setting. Trapping is at a medium level. Adaptive halftoning and color REt settings are on. ● Light sets trapping at a minimal level. Adaptive halftoning and color REt settings are on. ● Off turns off trapping, adaptive halftoning, and color REt. Halftone options Halftone options affect the resolution and clarity of your color output. You can select halftone settings for text, graphics, and photographs independently. The two halftone options are Smooth and Detail. ● The Smooth option provides better results for large, solid-filled print areas. It also enhances photographs by smoothing out fine color gradations. Choose this option when uniform and smooth area fills are top priority. ● The Detail option is useful for text and graphics that require sharp distinctions among lines or colors, or for images that contain a pattern or a high level of detail. Choose this option when sharp edges and details are top priority. 144 Chapter 10 Use color ENWW