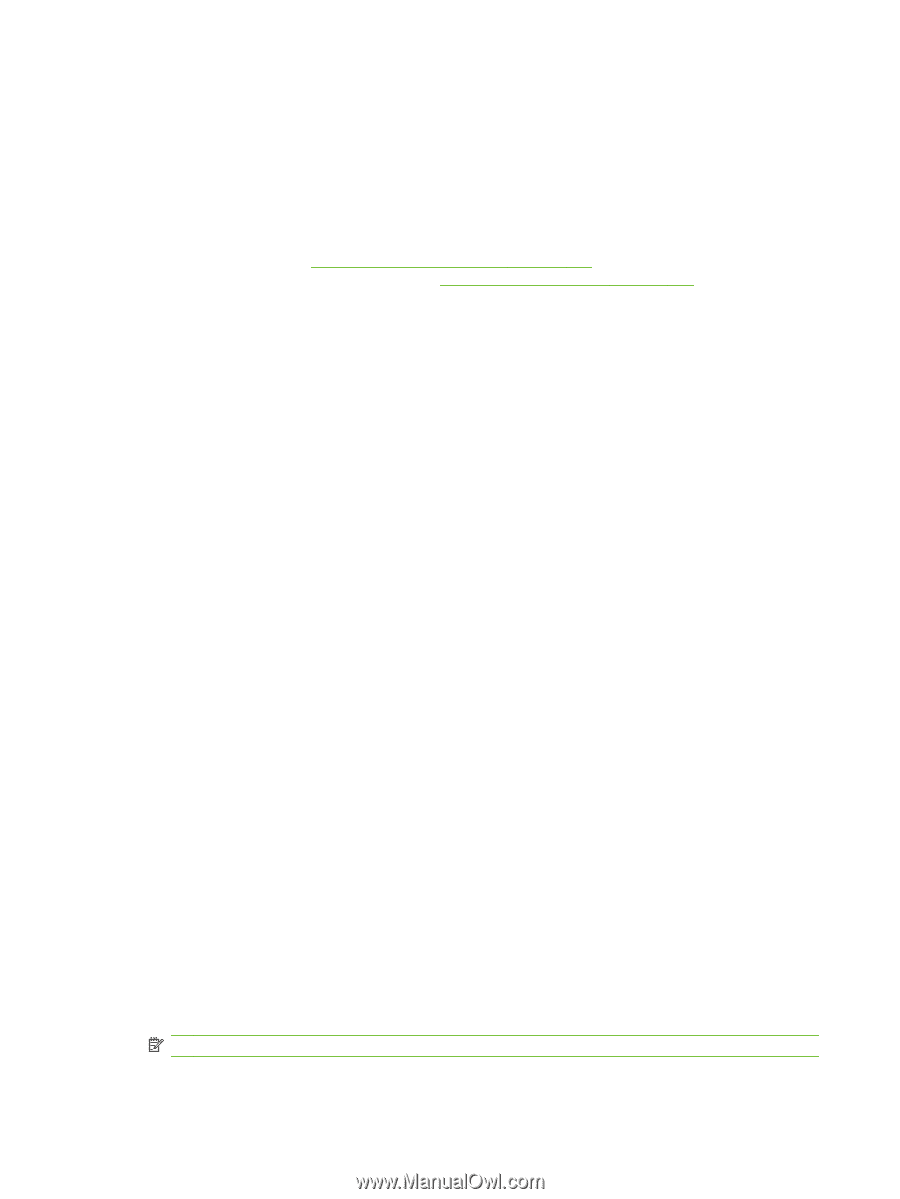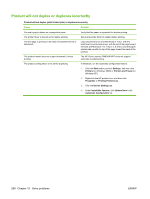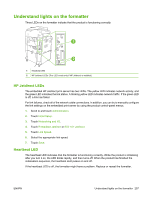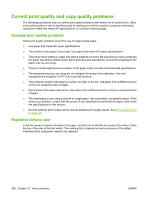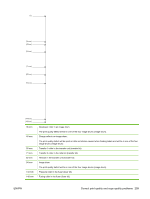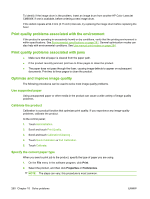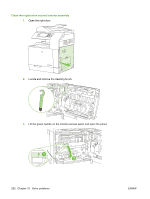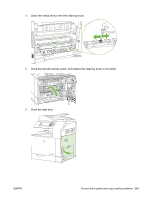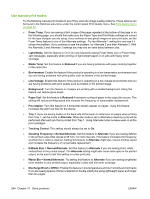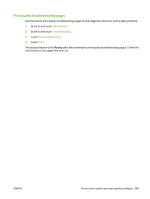HP Color LaserJet CM6049f HP Color LaserJet CM6049f MFP - User Guide - Page 276
Print quality problems associated with the environment, Optimize and improve image quality
 |
View all HP Color LaserJet CM6049f manuals
Add to My Manuals
Save this manual to your list of manuals |
Page 276 highlights
To identify if the image drum is the problem, insert an image drum from another HP Color LaserJet CM6049f, if one is available, before ordering a new image drum. If the defect repeats at 94.0 mm (3.75 inch) intervals, try replacing the image drum before replacing the fuser. Print quality problems associated with the environment If the product is operating in excessively humid or dry conditions, verify that the printing environment is within specifications. See Environmental specifications on page 281. Several optimization modes can also help with environmental conditions. See Use manual print modes on page 264. Print quality problems associated with jams ● Make sure that all paper is cleared from the paper path. ● If the product recently jammed, print two to three pages to clean the product. ● The paper does not pass through the fuser, causing image defects to appear on subsequent documents. Print two to three pages to clean the product. Optimize and improve image quality The following procedures can be used to solve most image quality problems. Use supported paper Using unsupported paper or other media in the product can cause a wide variety of image quality problems. Calibrate the product Calibration is a product function that optimizes print quality. If you experience any image-quality problems, calibrate the product. At the control panel; 1. Touch Administration. 2. Scroll and touch Print Quality. 3. Scroll and touch Calibration/Cleaning . 4. Touch Quick Calibration or Full Calibration. 5. Touch Calibrate. Specify the correct paper type When you send a print job to the product, specify the type of paper you are using. 1. On the File menu in the software program, click Print. 2. Select the product, and then click Properties or Preferences. NOTE: The steps can vary; this procedure is most common. 260 Chapter 15 Solve problems ENWW