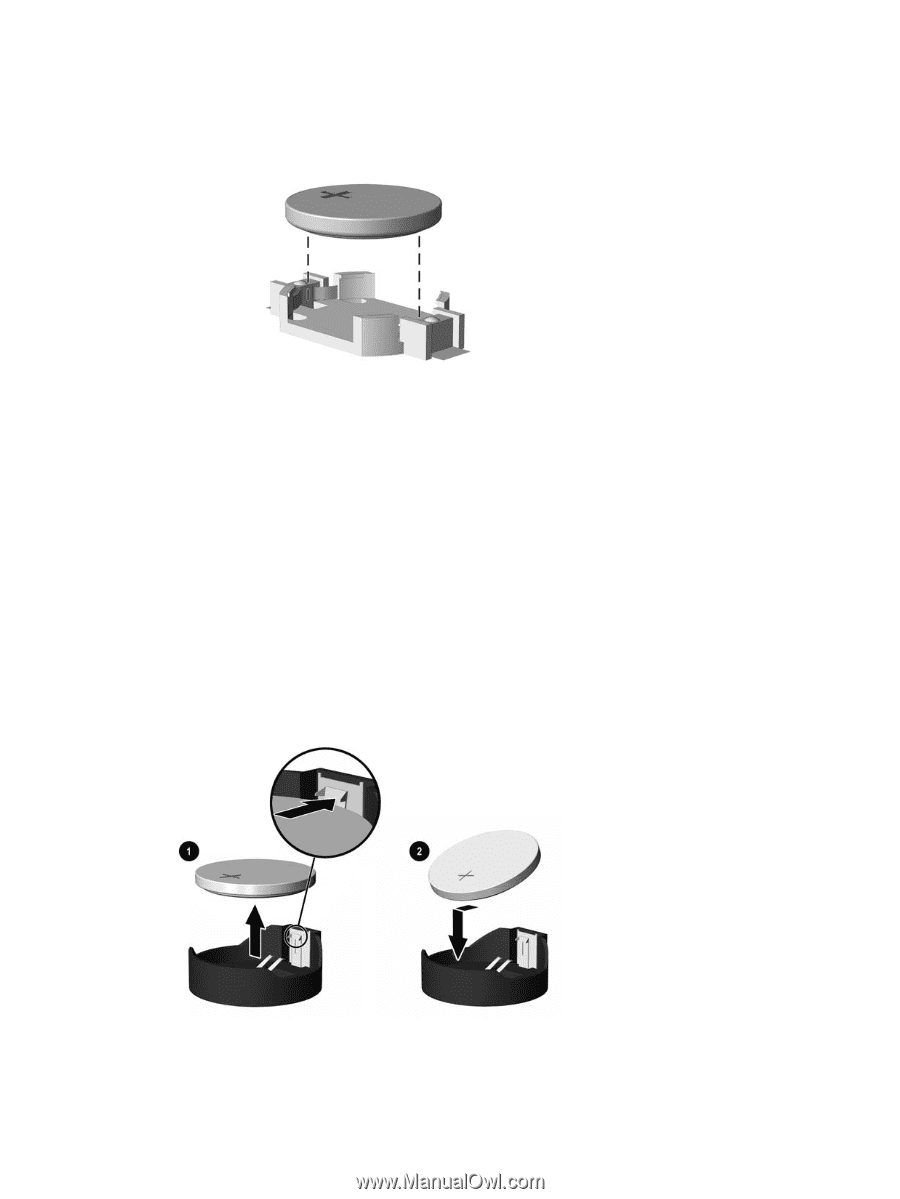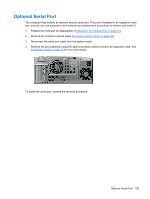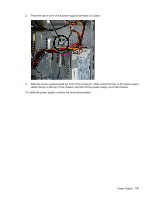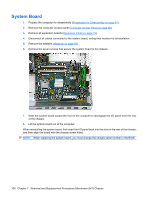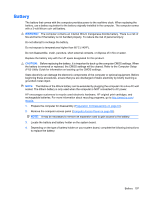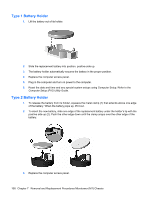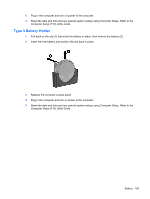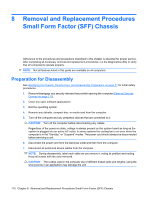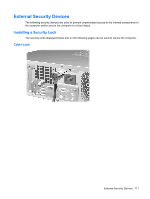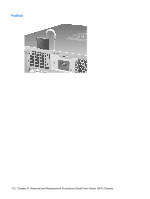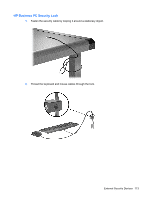HP Dc5800 Service Reference Guide: HP Compaq dc5800 Business PC - Page 116
Type 1 Battery Holder, To release the battery from its holder - release date
 |
UPC - 883585860944
View all HP Dc5800 manuals
Add to My Manuals
Save this manual to your list of manuals |
Page 116 highlights
Type 1 Battery Holder 1. Lift the battery out of its holder. 2. Slide the replacement battery into position, positive side up. 3. The battery holder automatically secures the battery in the proper position. 4. Replace the computer access panel. 5. Plug in the computer and turn on power to the computer. 6. Reset the date and time and any special system setups using Computer Setup. Refer to the Computer Setup (F10) Utility Guide. Type 2 Battery Holder 1. To release the battery from its holder, squeeze the metal clamp (1) that extends above one edge of the battery. When the battery pops up, lift it out. 2. To insert the new battery, slide one edge of the replacement battery under the holder's lip with the positive side up (2). Push the other edge down until the clamp snaps over the other edge of the battery. 3. Replace the computer access panel. 108 Chapter 7 Removal and Replacement Procedures Microtower (MT) Chassis