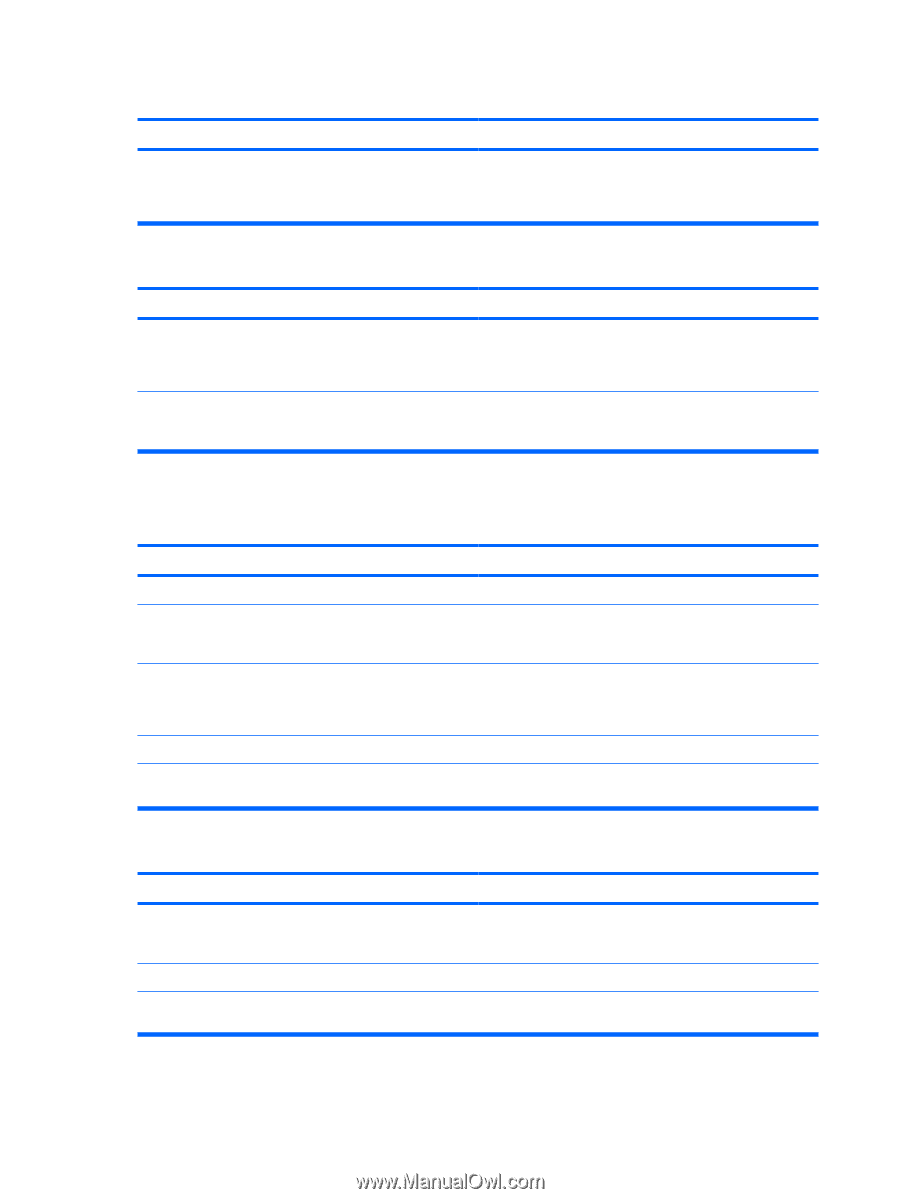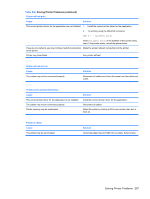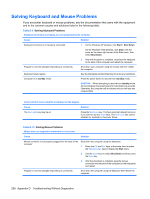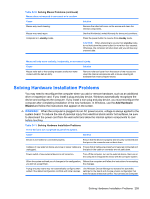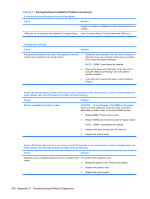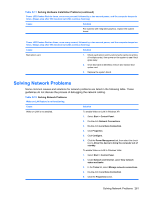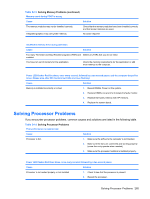HP Dc7900 Service Reference Guide: HP Compaq dc7900 Business PC - Page 274
Table D-12, Solving Network Problems continued
 |
UPC - 884962028483
View all HP Dc7900 manuals
Add to My Manuals
Save this manual to your list of manuals |
Page 274 highlights
Table D-12 Solving Network Problems (continued) Wake-on-LAN feature is not functioning. Cause Solution 6. Click the Configure button. 7. Click the Power Management tab, then select the check box to Allow this device to wake the computer. Network driver does not detect network controller. Cause Network controller is disabled. Incorrect network driver. Solution 1. Run Computer Setup and enable network controller. 2. Enable the network controller in the operating system via Device Manager. Check the network controller documentation for the correct driver or obtain the latest driver from the manufacturer's Web site. Network status link light never flashes. NOTE: The network status light is supposed to flash when there is network activity. Cause Solution No active network is detected. Network controller is not set up properly. Check cabling and network equipment for proper connection. Check for the device status within Windows, such as Device Manager for driver load and the Network Connections applet within Windows for link status. Network controller is disabled. 1. Run Computer Setup and enable network controller. 2. Enable the network controller in the operating system via Device Manager. Network driver is not properly loaded. System cannot autosense the network. Reinstall network drivers. Disable auto-sensing capabilities and force the system into the correct operating mode. Diagnostics reports a failure. Cause Solution The cable is not securely connected. Ensure that the cable is securely attached to the network connector and that the other end of the cable is securely attached to the correct device. The cable is attached to the incorrect connector. Ensure that the cable is attached to the correct connector. There is a problem with the cable or a device at the other end Ensure that the cable and device at the other end are operating of the cable. correctly. 262 Appendix D Troubleshooting Without Diagnostics