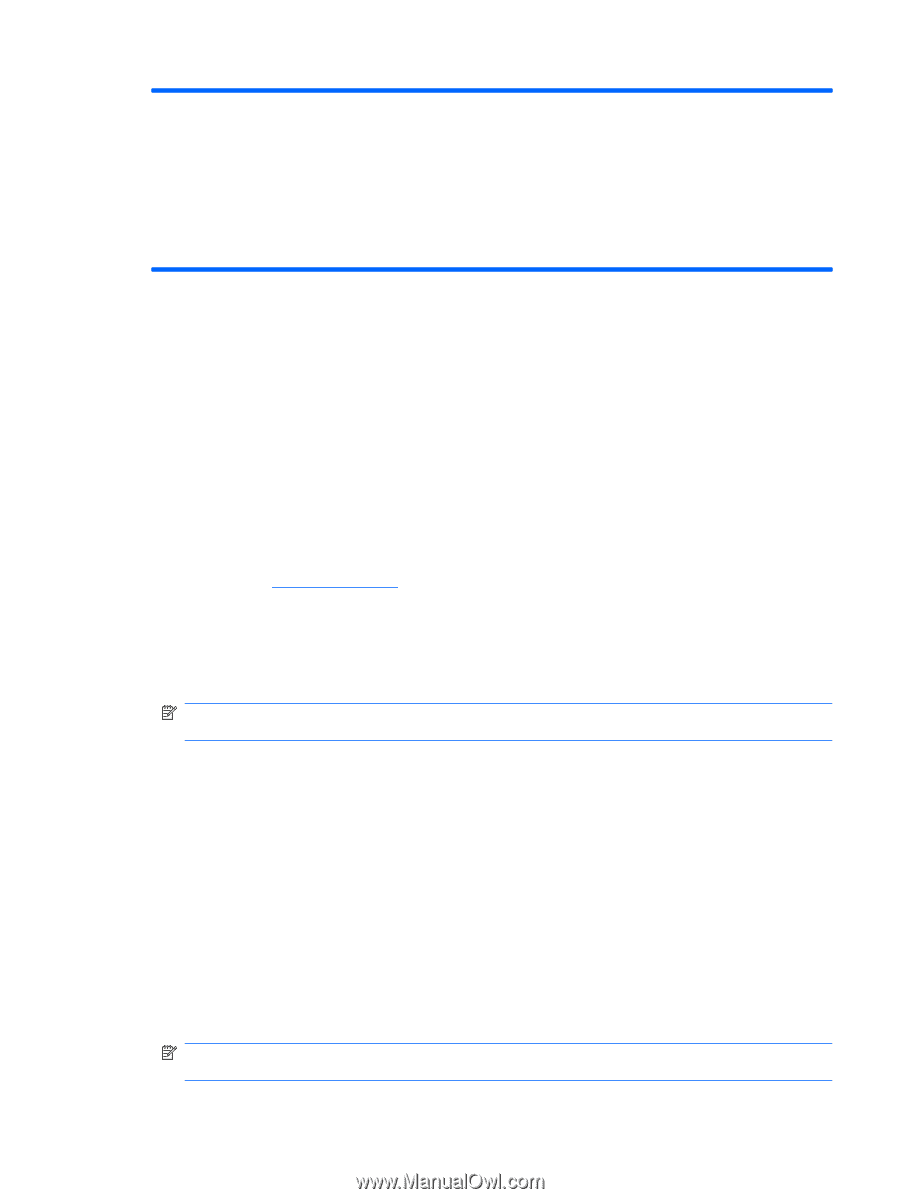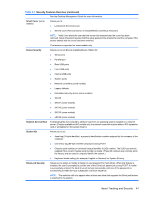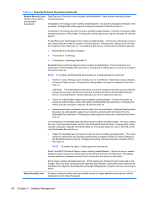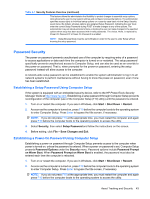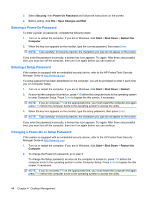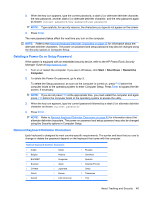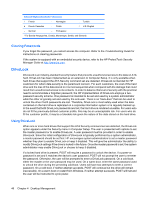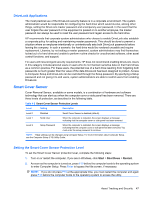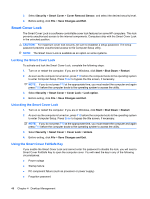HP Dc7900 Service Reference Guide: HP Compaq dc7900 Business PC - Page 55
Password Security, Establishing a Setup Password Using Computer Setup
 |
UPC - 884962028483
View all HP Dc7900 manuals
Add to My Manuals
Save this manual to your list of manuals |
Page 55 highlights
Table 4-1 Security Features Overview (continued) This feature allows the administrator the flexibility to protect changes to essential setup options, while allowing the user to view system settings and configure nonessential options. The administrator specifies access rights to individual setup options on a case-by-case basis via the Setup Security Level menu. By default, all setup options are assigned Setup Password, indicating the user must enter the correct Setup Password during POST to make changes to any of the options. The administrator may set individual items to None, indicating the user can make changes to the specified options when setup has been accessed with invalid passwords. The choice, None, is replaced by Power-On Password if a Power-On Password is enabled. NOTE: Setup Browse Mode must be set to Enable in order for the user to enter Setup without knowing the setup password. Password Security The power-on password prevents unauthorized use of the computer by requiring entry of a password to access applications or data each time the computer is turned on or restarted. The setup password specifically prevents unauthorized access to Computer Setup, and can also be used as an override to the power-on password. That is, when prompted for the power-on password, entering the setup password instead will allow access to the computer. A network-wide setup password can be established to enable the system administrator to log in to all network systems to perform maintenance without having to know the power-on password, even if one has been established. Establishing a Setup Password Using Computer Setup If the system is equipped with an embedded security device, refer to the HP ProtectTools Security Manager Guide at http://www.hp.com. Establishing a setup password through Computer Setup prevents reconfiguration of the computer (use of the Computer Setup (F10) utility) until the password is entered. 1. Turn on or restart the computer. If you are in Windows, click Start > Shut Down > Restart. 2. As soon as the computer is turned on, press F10 before the computer boots to the operating system to enter Computer Setup. Press Enter to bypass the title screen, if necessary. NOTE: If you do not press F10 at the appropriate time, you must restart the computer and again press F10 before the computer boots to the operating system to access the utility. 3. Select Security, then select Setup Password and follow the instructions on the screen. 4. Before exiting, click File > Save Changes and Exit. Establishing a Power-On Password Using Computer Setup Establishing a power-on password through Computer Setup prevents access to the computer when power is turned on, unless the password is entered. When a power-on password is set, Computer Setup presents Password Options under the Security menu. Password options include Password Prompt on Warm Boot. When Password Prompt on Warm Boot is enabled, the password must also be entered each time the computer is rebooted. 1. Turn on or restart the computer. If you are in Windows, click Start > Shut Down > Restart. 2. As soon as the computer is turned on, press F10 before the computer boots to the operating system to enter Computer Setup. Press Enter to bypass the title screen, if necessary. NOTE: If you do not press F10 at the appropriate time, you must restart the computer and again press F10 before the computer boots to the operating system to access the utility. Asset Tracking and Security 43