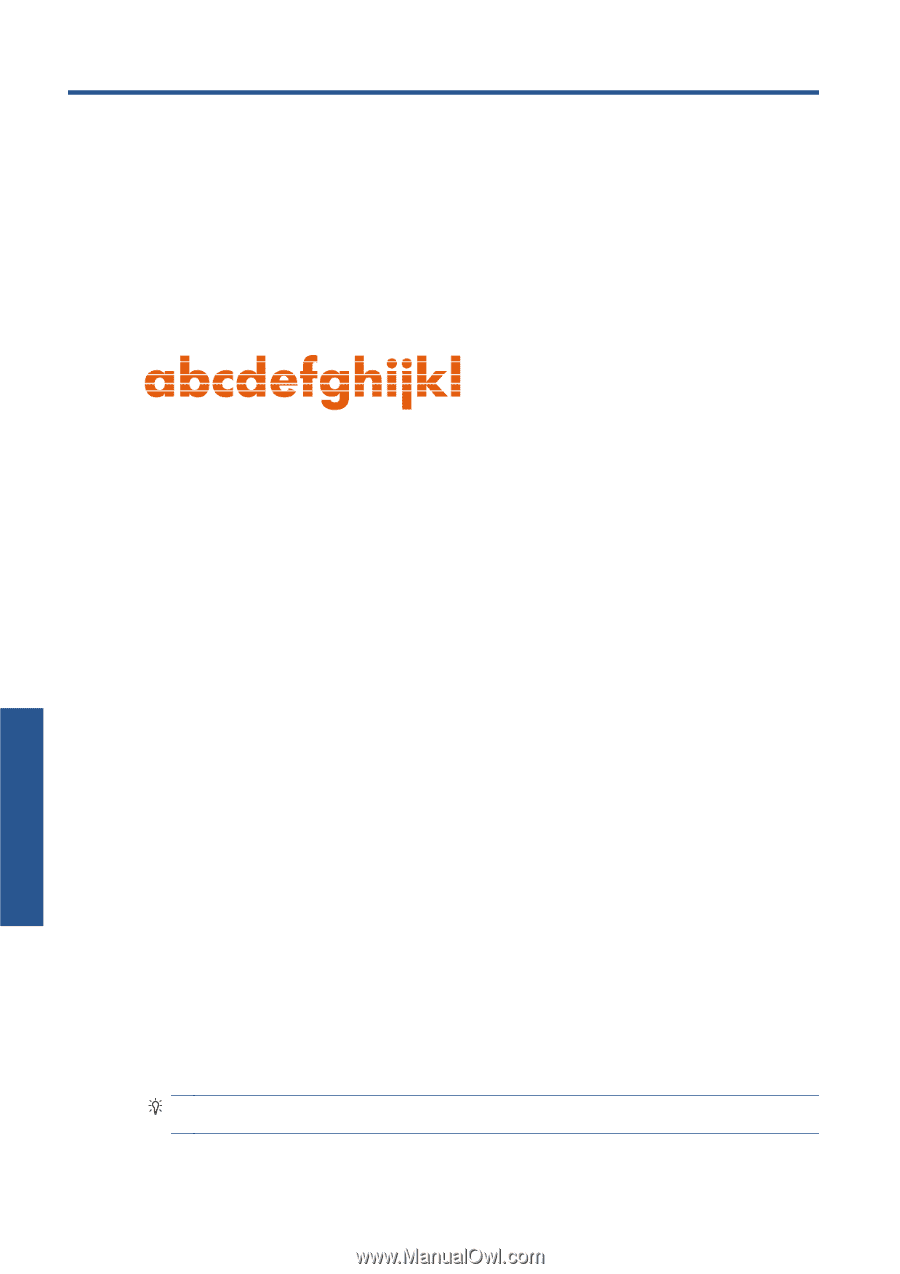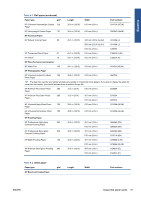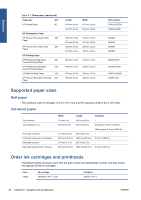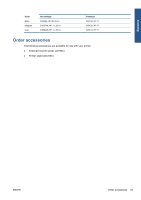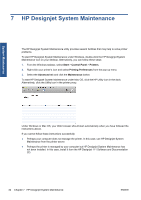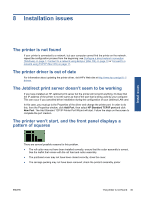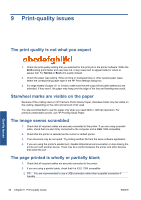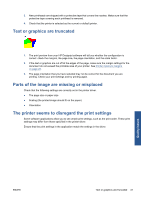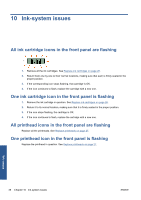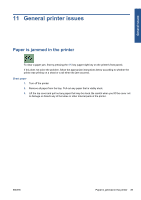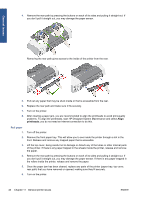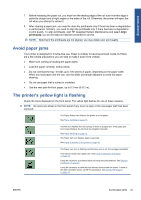HP Designjet 111 HP Designjet 111 Printer Series - User Guide - Page 42
Print-quality issues, The print quality is not what you expect - not printing in colored ink
 |
View all HP Designjet 111 manuals
Add to My Manuals
Save this manual to your list of manuals |
Page 42 highlights
9 Print-quality issues Quality issues The print quality is not what you expect 1. Check the print-quality setting that you selected for this print job in the printer software. While the Draft setting prints faster and uses less ink, it may cause text to appear faded or colors to appear dull. Try Normal or Best print quality instead. 2. Check the paper type setting. When printing on transparencies or other special paper types, select the corresponding paper type in the HP Print Settings dialog box. 3. For large sheets of paper (C- or D-size), make sure that the output (front path) extensions are extended. If they aren't, the paper may hang over the edge of the tray and banding may result. Starwheel marks are visible on the paper Because of the coating used on HP Premium Photo Glossy Paper, starwheel marks may be visible on the coating, depending on the color and amount of ink used. You are recommended to use this paper only when you need 2400 x 1200 dpi resolution. For premium presentation proofs, use HP Proofing Gloss Paper. The image seems scrambled 1. Check that all required cables are securely connected to the printer. If you are using a parallel cable, check that it is also firmly connected to the computer and is IEEE 1284 compatible. 2. Check that the printer is selected as the current or default printer. 3. Your document may be corrupted. Try printing another file from the same software application. 4. If you are using the printer's parallel port, disable bidirectional communication or stop sharing the printer port with another device. There may be a conflict between the printer and other devices that share the port. The page printed is wholly or partially blank 1. Check that all required cables are securely connected to the printer. 2. If you are using a parallel cable, check that it is IEEE 1284 compatible. TIP: You are recommended to use a USB connection rather than a parallel connection if feasible. 36 Chapter 9 Print-quality issues ENWW