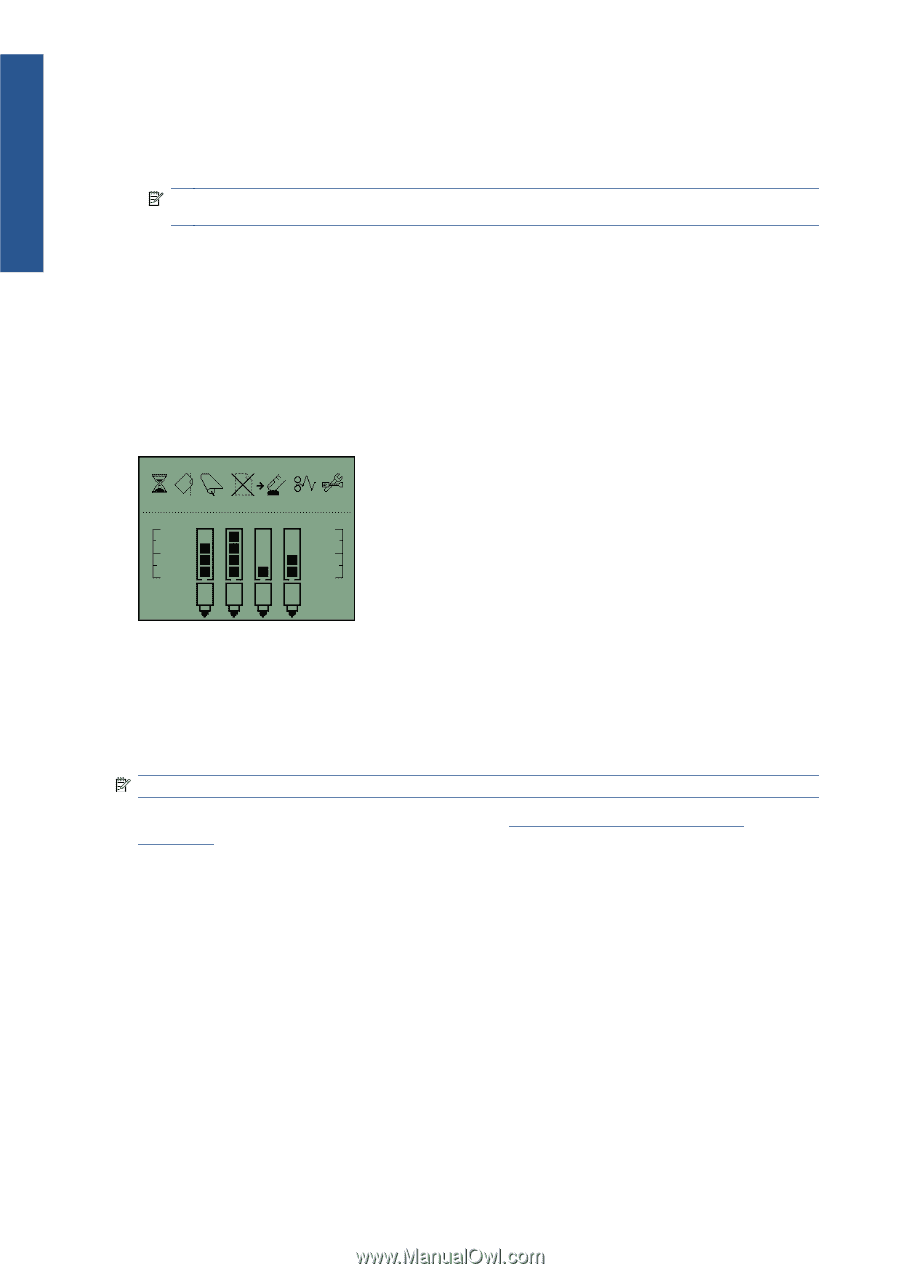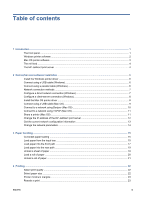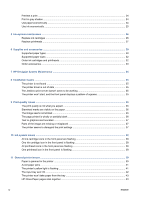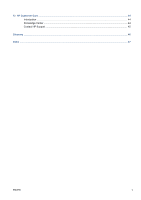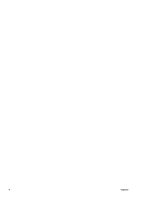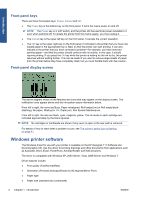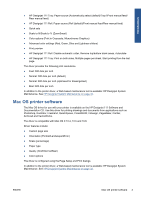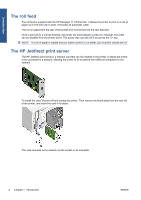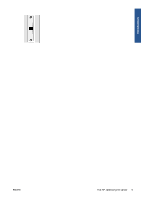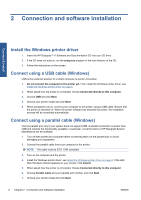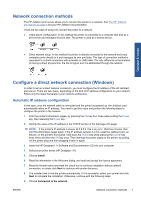HP Designjet 111 HP Designjet 111 Printer Series - User Guide - Page 8
Front-panel keys, Front-panel display screen, Windows printer software - ink
 |
View all HP Designjet 111 manuals
Add to My Manuals
Save this manual to your list of manuals |
Page 8 highlights
Introduction Front-panel keys There are three front-panel keys: Power, Cancel and OK. ● The Power key is the bottom key on the front panel. It turns the mains power on and off. NOTE: The Power key is a 'soft' switch, and the printer still has electrical power available to it, even when switched off. To isolate the printer from the mains supply, you must unplug it. ● The Cancel key is the upper left key on the front panel. It cancels the current operation. ● The OK key is the upper right key on the front panel. It indicates to the printer that you have now loaded paper in the appropriate tray or feed, so that the printer can start printing. It can also indicate to the printer that you have corrected a problem-for example, you have removed jammed paper-and that the printer should continue with its activity: in this case, it should resume printing. If you press the OK key while the printer is waiting for the ink to dry, the printer resumes without waiting further. This can be useful if you want to remove large sheets of paper from the printer before they have completely dried, but you must handle them with due caution. Front-panel display screen The above diagram shows all the features and icons that may appear on the display screen. The notification icons appear above and the ink system status information below. From left to right, the icons are Busy, Paper misaligned, Roll loaded (on) or Roll empty/stuck (flashing), No paper, Waiting for OK, Paper jam, Run System Maintenance. From left to right, the inks are black, cyan, magenta, yellow. The ink levels in each cartridge are indicated approximately by the black squares. NOTE: No cartridges or printheads are shown if any cover is open or the rear path is removed. For details of how to react when a problem occurs, see The printer's yellow light is flashing on page 41. Windows printer software The Windows driver for use with your printer is available on the HP Designjet 111 Software and Documentation CD. Use this driver for printing drawings and office documents from applications such as AutoCAD, Word, Excel, PowerPoint, Acrobat Reader and Web browsers. The driver is compatible with Windows XP, 2003 Server, Vista, 2008 Server and Windows 7. Driver features include: ● Print quality (Fast/Normal/Best) ● Orientation (Portrait/Landscape/Rotate by 90 degrees/Mirror Print) ● Paper type ● Paper size (standard and customized) 2 Chapter 1 Introduction ENWW