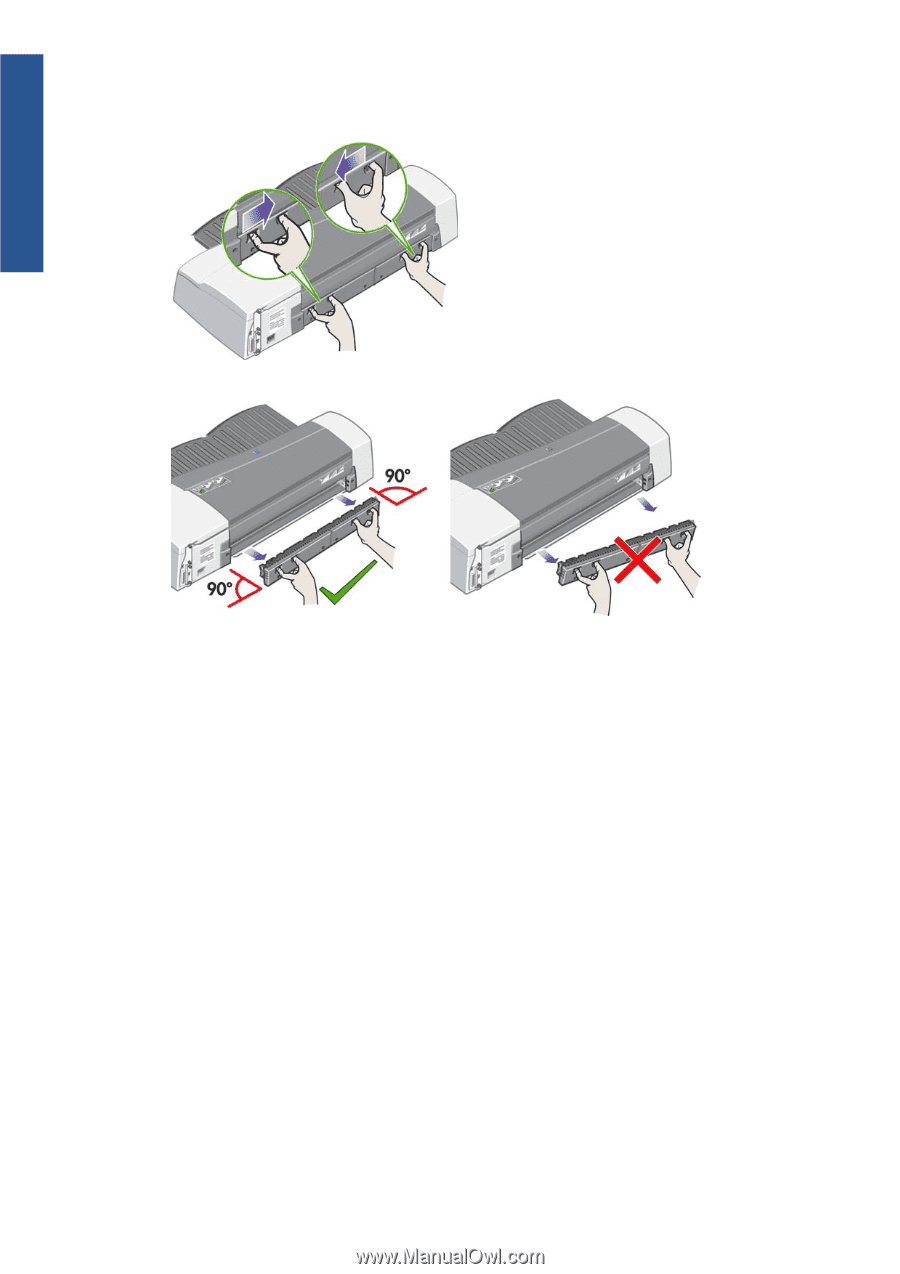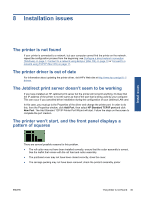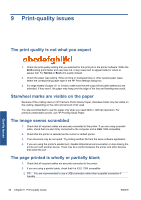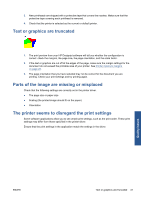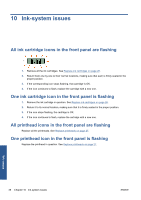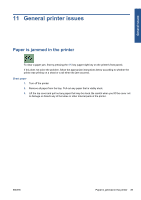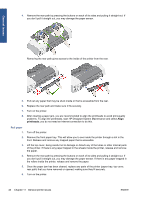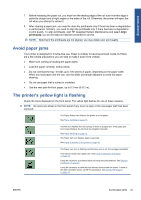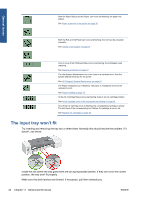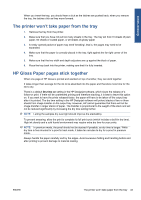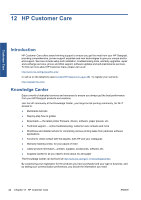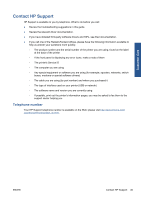HP Designjet 111 HP Designjet 111 Printer Series - User Guide - Page 46
General issues, Roll paper - paper roll
 |
View all HP Designjet 111 manuals
Add to My Manuals
Save this manual to your list of manuals |
Page 46 highlights
General issues 4. Remove the rear path by pressing the buttons on each of its sides and pulling it straight out. If you don't pull it straight out, you may damage the paper sensor. Removing the rear path gives access to the inside of the printer from the rear. 5. Pull out any paper that may be stuck inside or that is accessible from the rear. 6. Replace the rear path and make sure it fits securely. 7. Turn on the printer. 8. After clearing a paper jam, you are recommended to align the printheads to avoid print-quality problems. To align the printheads, start HP Designjet System Maintenance and select Align printheads; you do not need an Internet connection to do this. Roll paper 1. 2. 3. 4. 5. 6. Turn off the printer. Remove the front paper tray. This will allow you to see inside the printer through a slot in the front. Release and remove any trapped paper that is accessible. Lift the top cover, being careful not to damage or disturb any of the tubes or other internal parts of the printer. If there is any paper trapped in the wheels inside the printer, release and remove the paper. Remove the rear path by pressing the buttons on each of its sides and pulling it straight out. If you don't pull it straight out, you may damage the paper sensor. If there is any paper trapped in the rollers inside the printer, release and remove the paper. Once the paper jam has been cleared, replace any parts of the printer (paper tray, top cover, rear path) that you have removed or opened, making sure they fit securely. Turn on the printer. 40 Chapter 11 General printer issues ENWW