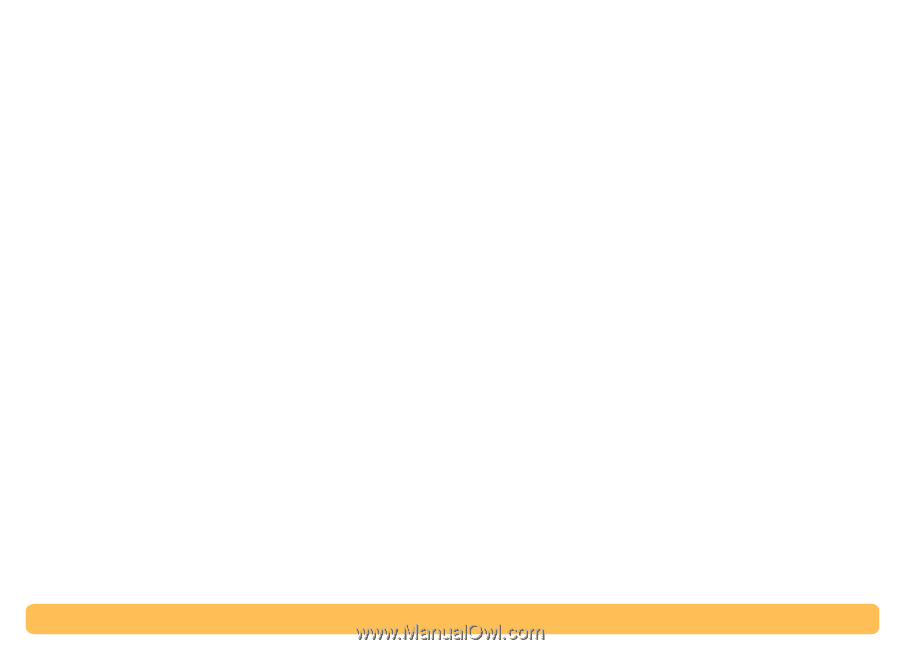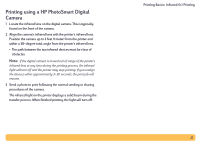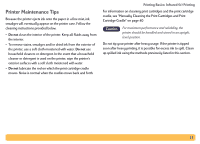HP Deskjet 990c HP DeskJet 990C Series Printer - (English) Online User's Guide - Page 17
Printing with the Automatic Two-Sided Printing Module, Setup, Two Sided Safe Margins, Print - troubleshooting
 |
View all HP Deskjet 990c manuals
Add to My Manuals
Save this manual to your list of manuals |
Page 17 highlights
Printing with the Automatic Two-Sided Printing Module Not all paper weights and sizes and paper types can be used with the Automatic Two-Sided Printing Module. You can print on plain paper, HP Bright White Inkjet Paper, HP Premium Inkjet Heavyweight Paper, HP Felt-textured Greeting Card Paper, HP Professional Brochure Paper, Glossy or Matte, and HP Photo Quality InkJet Paper, Semi-gloss or Matte. To use the Automatic Two-Sided Printing Module: 1 Load appropriate paper. 2 From the File menu, select Page Setup. 3 Check the Two Sided Safe Margins box, then click OK. 4 From the File menu, select Print. Printing Basics: Automatic Two-Sided Printing 5 Choose Layout from the General pop-up menu. See "Print Dialog Box" on page 9 for instructions. 6 In the Layout dialog box, check the Print Both Sides box, and select Automatic. 7 Click on either the Book or Tablet icon to choose the correct page orientation. 8 Make any other formatting selections from other Print dialog boxes, then click Print. Note: After one side of the page is printed on, the paper is held while the ink dries. Once the ink is dry, the paper is pulled back in, and the reverse side is printed. As each page is finished, the page will drop into the OUT tray. If you have problems with Two-Sided Printing, see "Troubleshooting Tips" beginning on page 43. 17