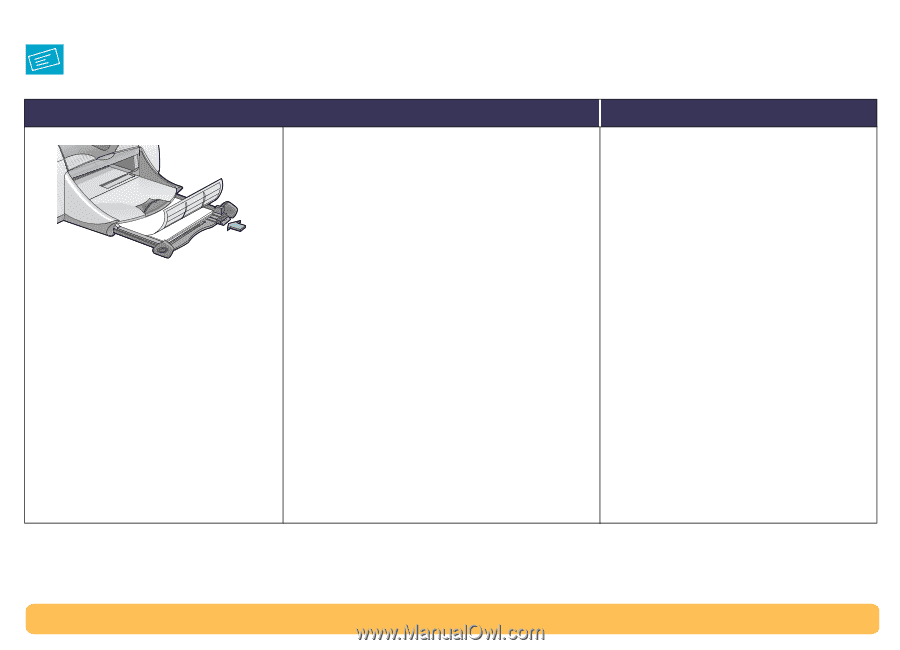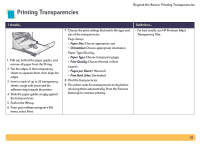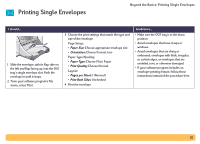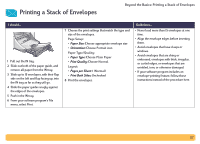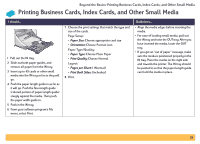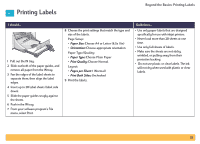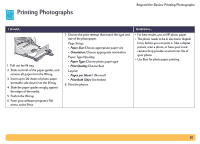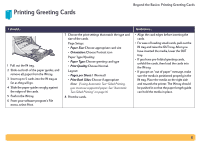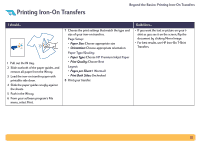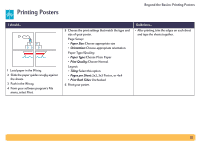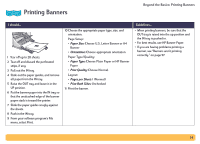HP Deskjet 990c HP DeskJet 990C Series Printer - (English) Online User's Guide - Page 29
Printing Labels
 |
View all HP Deskjet 990c manuals
Add to My Manuals
Save this manual to your list of manuals |
Page 29 highlights
Printing Labels Beyond the Basics: Printing Labels I should... 1 Pull out the IN tray. 2 Slide out both of the paper guides, and remove all paper from the IN tray. 3 Fan the edges of the label sheets to separate them, then align the label edges. 4 Insert up to 20 label sheets (label side down). 5 Slide the paper guides snugly against the sheets. 6 Push in the IN tray. 7 From your software program's File menu, select Print. 8 Choose the print settings that match the type and size of the labels. Page Setup: • Paper Size: Choose A4 or Letter (8.5x 11in) • Orientation: Choose appropriate orientation Paper Type/Quality: • Paper Type: Choose Plain Paper • Print Quality: Choose Normal Layout: • Pages per Sheet: 1 (Normal) • Print Both Sides: Unchecked 9 Print the labels. Guidelines... • Use only paper labels that are designed specifically for use with inkjet printers. • Never load more than 20 sheets at one time. • Use only full sheets of labels. • Make sure the sheets are not sticky, wrinkled, or pulling away from their protective backing. • Do not use plastic or clear labels. The ink will not dry when used with plastic or clear labels. 29