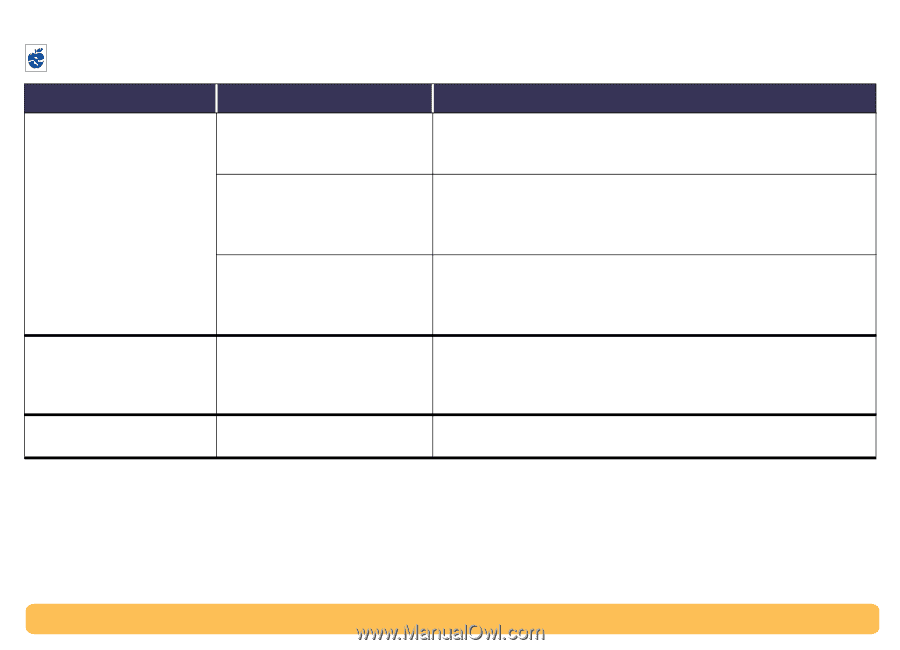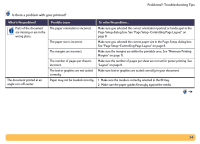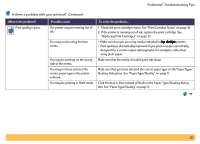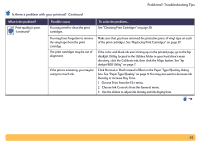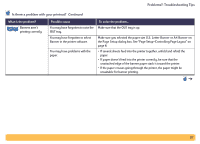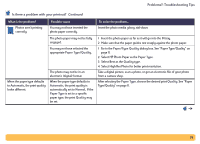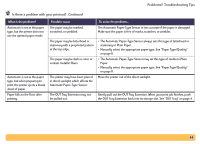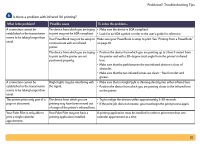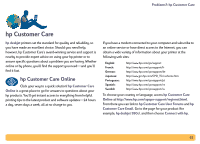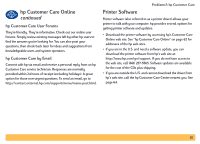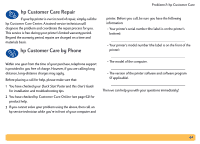HP Deskjet 990c HP DeskJet 990C Series Printer - (English) Online User's Guide - Page 59
The OUT Tray Extension may not, Automatic Paper-Type Sensor.
 |
View all HP Deskjet 990c manuals
Add to My Manuals
Save this manual to your list of manuals |
Page 59 highlights
Problems?: Troubleshooting Tips Is there a problem with your printout? Continued What is the problem? Automatic is set as the paper type, but the printer does not use the optimal paper mode. Automatic is set as the paper type, but when preparing to print, the printer ejects a blank sheet of paper. Paper falls to the floor after printing. Possible cause The paper may be marked, scratched, or wrinkled. The paper may be letterhead or stationary with a preprinted pattern at the top edge. The paper may be dark in color or contain metallic fibers. The printer may have been placed in direct sunlight, which affects the Automatic Paper-Type Sensor. The OUT Tray Extension may not be pulled out. To solve the problem... The Automatic Paper-Type Sensor is less accurate if the paper is damaged. Make sure the paper is free of marks, scratches, or wrinkles. • The Automatic Paper-Type Sensor always sets this type of letterhead or stationary to Plain Paper. • Manually select the appropriate paper type. See "Paper Type/Quality" on page 11. • The Automatic Paper-Type Sensor may set this type of media to Plain Paper. • Manually select the appropriate paper type. See "Paper Type/Quality" on page 11. Move the printer out of the direct sunlight. Gently pull out the OUT Tray Extension. When your print job finishes, push the OUT Tray Extension back into its storage slot. See "OUT Tray" on page 4. 59