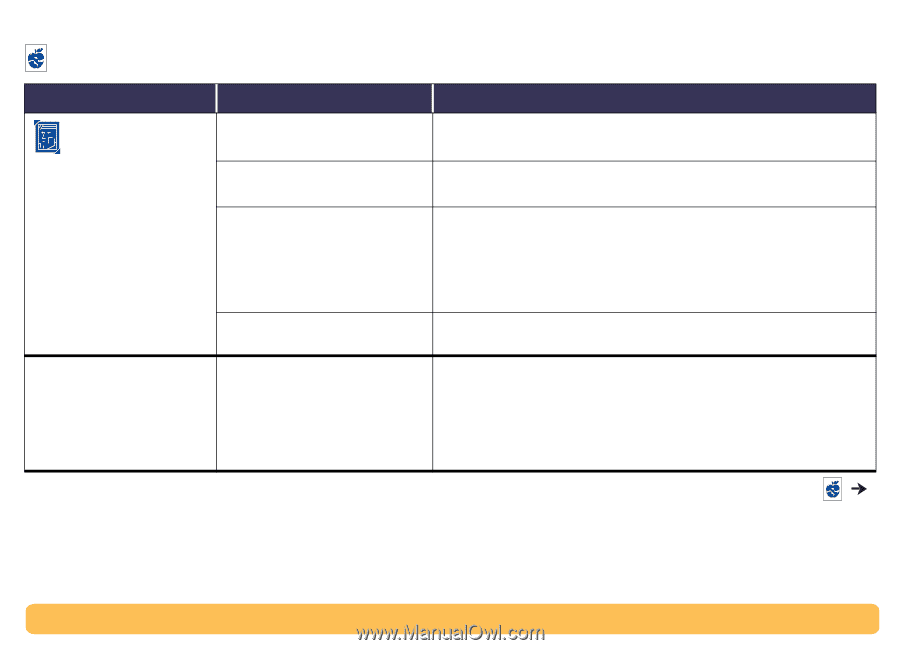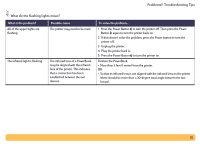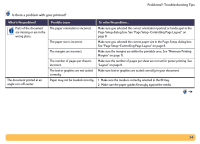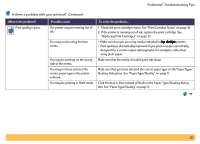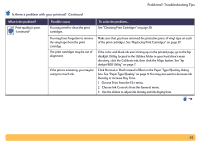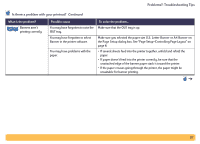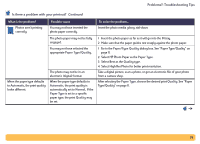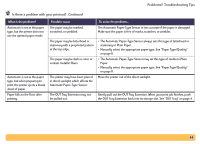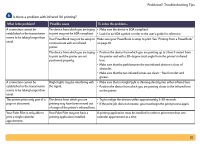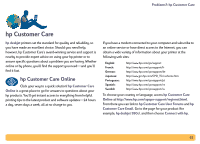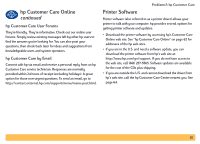HP Deskjet 990c HP DeskJet 990C Series Printer - (English) Online User's Guide - Page 58
Paper Type/Quality., Paper Type, Quality, Automatic, Normal., dialog box. See Paper Type/Quality
 |
View all HP Deskjet 990c manuals
Add to My Manuals
Save this manual to your list of manuals |
Page 58 highlights
Problems?: Troubleshooting Tips Is there a problem with your printout? Continued What is the problem? Photos aren't printing correctly. Possible cause You may not have inserted the photo paper correctly. To solve the problem... Insert the photo media glossy side down. When the paper type defaults to Automatic, the print quality looks different. The photo paper may not be fully engaged. You may not have selected the appropriate Paper Type/Quality. The photo may not be in an electronic (digital) format. When the paper type defaults to Automatic, the print quality is automatically set to Normal. If the Paper Type is set to a specific paper type, the print Quality may be set. 1 Insert the photo paper as far as it will go into the IN tray. 2 Make sure that the paper guides rest snugly against the photo paper. 1 Go to the Paper/Type Quality dialog box. See "Paper Type/Quality" on page 11. 2 Select HP Photo Paper as the Paper Type. 3 Select Best as the Quality type. 4 Select High Res Photo for better print resolution. Take a digital picture, scan a photo, or get an electronic file of your photo from a camera shop. After selecting the Paper Type, choose the desired print Quality. See "Paper Type/Quality" on page 11. 58