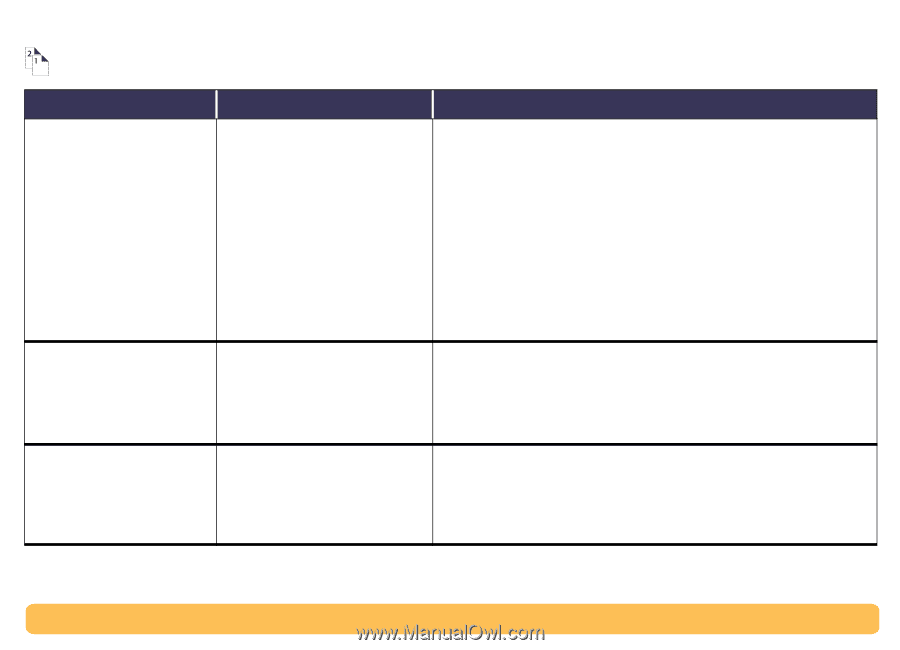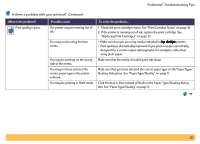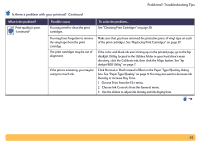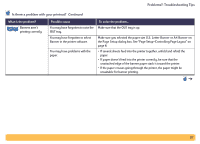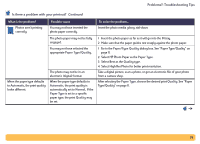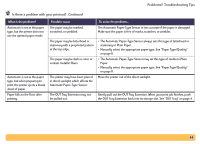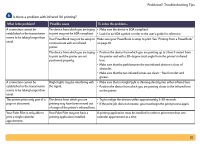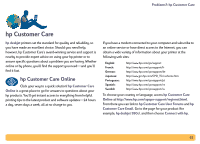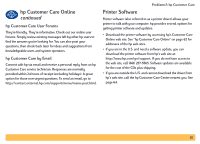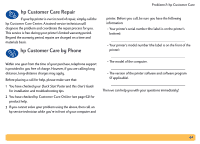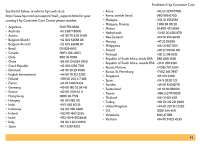HP Deskjet 990c HP DeskJet 990C Series Printer - (English) Online User's Guide - Page 60
Problems?: Troubleshooting Tips, Is there a problem with your Automatic Two-Sided Printing Module?
 |
View all HP Deskjet 990c manuals
Add to My Manuals
Save this manual to your list of manuals |
Page 60 highlights
Problems?: Troubleshooting Tips Is there a problem with your Automatic Two-Sided Printing Module? What is the problem? You can't select the Automatic option in the Print Both Sides option on the Layout dialog box. Possible cause You may not have enabled the Automatic Two-Sided Printing Module. Print Both Sides was selected, but printing is only on one side of the paper. • You may not have selected Print Both Sides on the Layout dialog box. • You may have selected an unsupported media size. In Two Sided-Printing, the binding margin appears in the wrong place. • You may not have chosen the correct paper orientation. • You may not have chosen the correct binding option. To solve the problem... 1 From the File menu, select Page Setup. 2 Check the Two Sided Safe Margins box, then click OK. 3 From the File menu, select Print. 4 Choose Layout from the General pop-up menu. See "Print Dialog Box" on page 9 for instructions. 5 In the Layout dialog box, check the Print Both Sides box, and select Automatic. 6 Click on either the Book or Tablet icon to choose the correct page orientation. 7 Make any other formatting selections from other Print dialog boxes, then click Print. 1 Detach, then reattach the Automatic Two-Sided Printing Module. See "Automatic Two-Sided Printing" on page 16. 2 Make sure you selected Automatic on the Layout dialog box. See "Layout" on page 11. 3 Turn Background Printing on. See "Background Printing" on page 13. 1 Check the Page Setup dialog box to ensure you have checked Two Sided Safe Margins and selected the correct paper orientation. See "Page Setup-Controlling Page Layout" on page 8. 2 Make sure you selected the right Binding option in the Layout dialog box. See "Layout" on page 11. 60