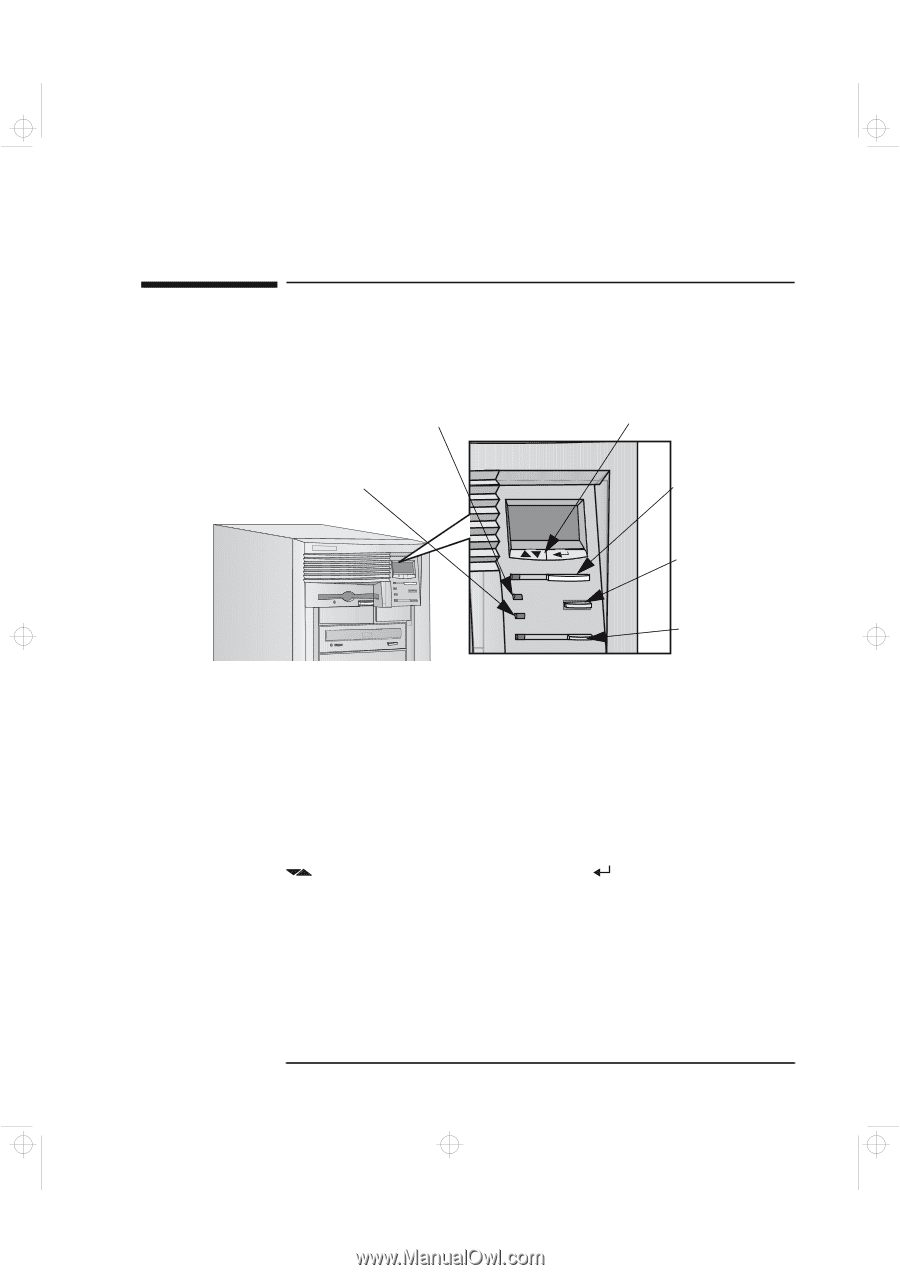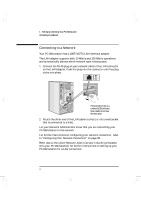HP Kayak XA-s 02xx HP Kayak XA-s PC Workstation - User Guide for Minitower Mod - Page 21
Your PC Workstation's Hardware Control Panel
 |
View all HP Kayak XA-s 02xx manuals
Add to My Manuals
Save this manual to your list of manuals |
Page 21 highlights
geron.bk : geron-1.fb4 Page 9 Sunday, March 22, 1998 5:03 AM 1 Setting Up and Using Your PC Workstation Your PC Workstation's Hardware Control Panel Your PC Workstation's Hardware Control Panel The hardware control panel is located on the front of your PC Workstation. Hard Disk Activity Light LCD Control Buttons Network Activity Light Power On/Off Button and LED Reset Button PC Lock Button and LED PC Lock Button With HP Lock installed, you can use this button to prevent unauthorized access of your PC Workstation during your absence. Your applications will remain active. You unlock the PC Workstation by entering a password (refer to "Setting Passwords" on page 17). HP MaxLife and it's Liquid Crystal Display (LCD) HP MaxLife and it's LCD helps you diagnose problems with your PC Workstation and provides system information you may need to obtain support. Press one of the LCD control buttons to display the menu. Use to scroll through the menu items and to select the item required. For more information on using the LCD, refer to "Using HP MaxiLife to Diagnose Problems" on page 71. Network Activity Light This light glows/flickers when your PC Workstation is accessing the network. Hard Disk Activity Light This light glows/flickers when your hard disk drive is being accessed. English 9