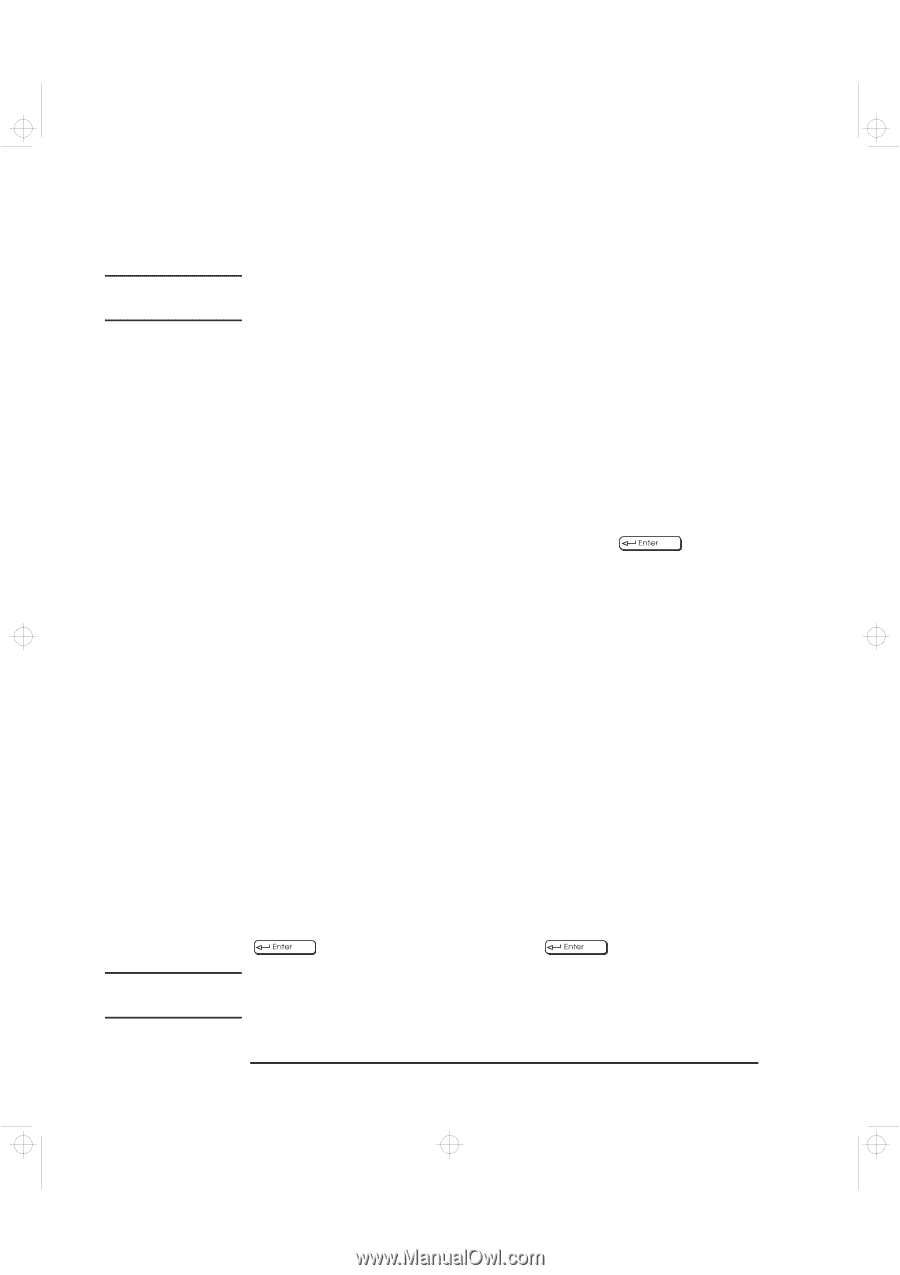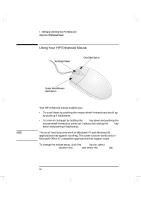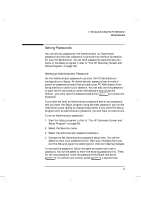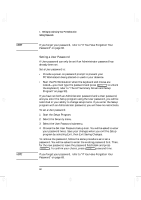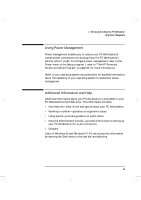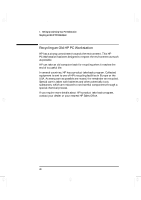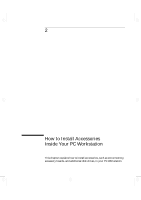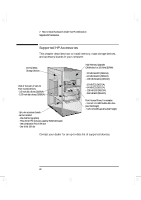HP Kayak XA-s 02xx HP Kayak XA-s PC Workstation - User Guide for Minitower Mod - Page 30
Setting a User Password
 |
View all HP Kayak XA-s 02xx manuals
Add to My Manuals
Save this manual to your list of manuals |
Page 30 highlights
geron.bk : geron-1.fb4 Page 18 Sunday, March 22, 1998 5:03 AM 1 Setting Up and Using Your PC Workstation Setting Passwords NOTE If you forget your password, refer to "If You Have Forgotten Your Password" on page 68. Setting a User Password A User password can only be set if an Administrator password has already been set. Set a User password to: • Provide a power-on password prompt to prevent your PC Workstation being started or used in your absence. • Start the PC Workstation when the keyboard and mouse are locked-you must type the password and press to unlock the keyboard ( refer to "The HP Summary Screen and Setup Program" on page 93). If you have set both an Administrator password and a User password, and you enter the Setup program using the User password, you will be restricted in your ability to change setup items. If you enter the Setup program with an Administrator password, you will have no restrictions. To set a User password: 1 Start the Setup Program. 2 Select the Security menu. 3 Select the User Password submenu. 4 Choose the Set User Password setup item. You will be asked to enter your password twice. Save your changes when you exit the Setup program by selecting Exit, then Exit Saving Changes. To remove the password, follow the same procedure as to set a password. You will be asked to enter the existing password first. Then, for the new password, leave the password field blank and press . To confirm your choice, press a second time. NOTE If you forget your password, refer to "If You Have Forgotten Your Password" on page 68. 18 English