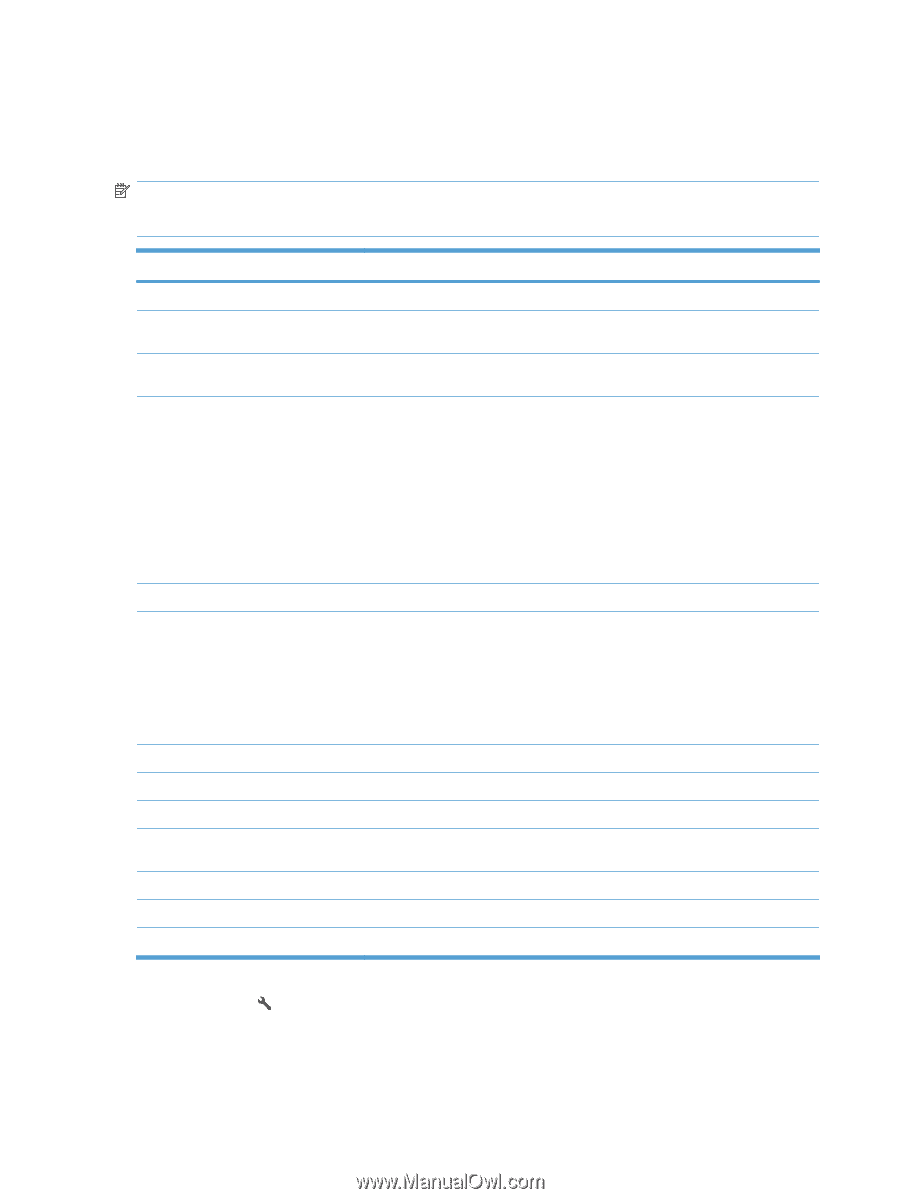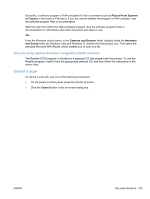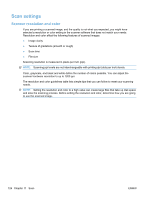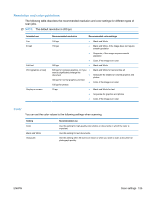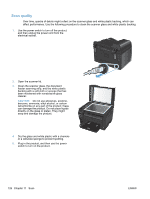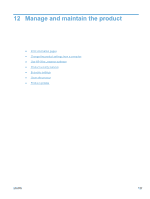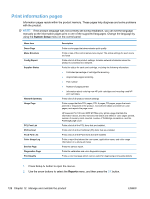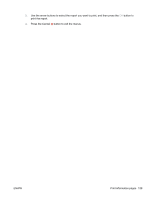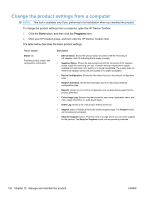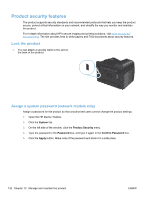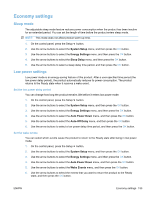HP LaserJet Pro 100 HP LaserJet Pro 100 Color MFP M175 - User Guide - Page 142
Print information s, System Setup, Reports - m175nw
 |
View all HP LaserJet Pro 100 manuals
Add to My Manuals
Save this manual to your list of manuals |
Page 142 highlights
Print information pages Information pages reside within the product memory. These pages help diagnose and solve problems with the product. NOTE: If the product language was not correctly set during installation, you can set the language manually so the information pages print in one of the supported languages. Change the language by using the System Setup menu on the control panel. Menu item Demo Page Menu Structure Config Report Supplies Status Network Summary Usage Page PCL Font List PS Font List PCL6 Font List Color Usage Log Service Page Diagnostics Page Print Quality Description Prints a color page that demonstrates print quality. Prints a map of the control panel-menu layout. The active settings for each menu are listed. Prints a list of all the product settings. Includes network information when the product is connected to a network. Prints the status for each print cartridge, including the following information: ● Estimated percentage of cartridge life remaining ● Approximate pages remaining ● Part number ● Number of pages printed ● Information about ordering new HP print cartridges and recycling used HP print cartridges Prints a list of all product network settings Prints a page that lists PCL pages, PCL 6 pages, PS pages, pages that were jammed or mispicked in the product, monochrome (black and white) or color pages; and reports the page count HP LaserJet Pro 100 color MFP M175nw only: prints a page that lists the information above, and the monochrome (black and white) or color pages printed, number of memory cards inserted, number of PictBridge connections, and the PictBridge page count Prints a list of all the PCL fonts that are installed. Prints a list of all the PostScript (PS) fonts that are installed Prints a list of all the PCL6 fonts that are installed Prints a report that shows the user name, application name, and color usage information on a job-by-job basis Prints the service report Prints the calibration and color diagnostics pages Prints a color test page which can be useful for diagnosing print quality defects. 1. Press Setup button to open the menus. 2. Use the arrow buttons to select the Reports menu, and then press the OK button. 128 Chapter 12 Manage and maintain the product ENWW