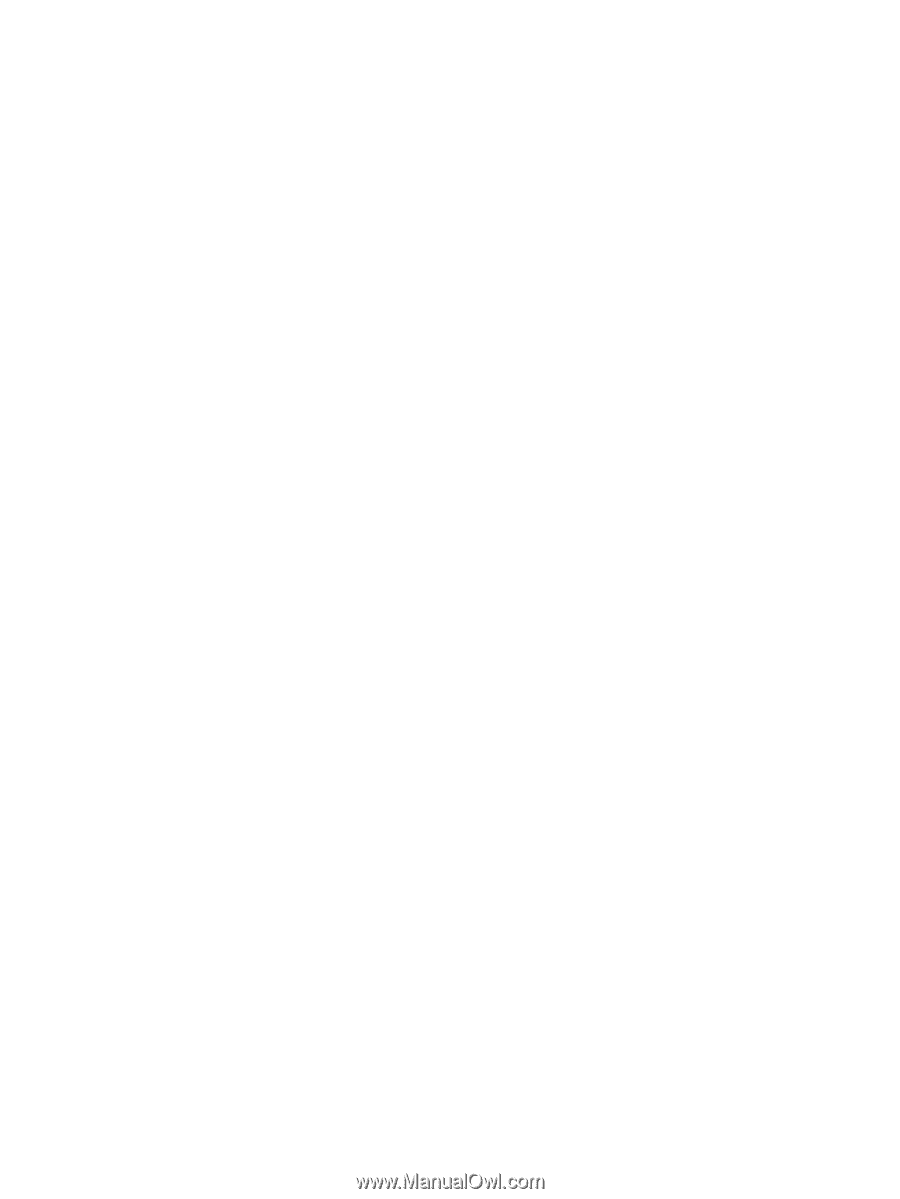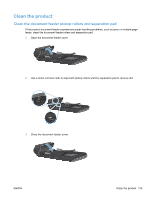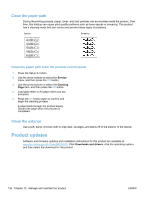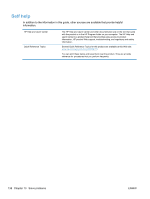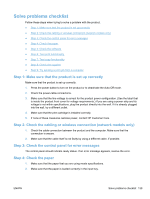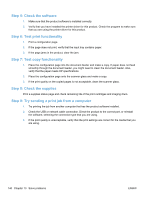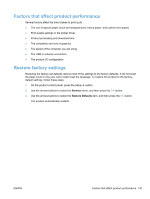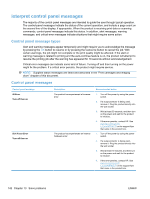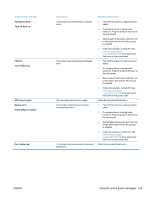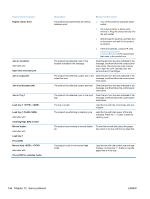HP LaserJet Pro 100 HP LaserJet Pro 100 Color MFP M175 - User Guide - Page 154
Step 5: Check the software, Step 6: Test print functionality, Step 8: Check the supplies
 |
View all HP LaserJet Pro 100 manuals
Add to My Manuals
Save this manual to your list of manuals |
Page 154 highlights
Step 5: Check the software 1. Make sure that the product software is installed correctly. 2. Verify that you have installed the printer driver for this product. Check the program to make sure that you are using the printer driver for this product. Step 6: Test print functionality 1. Print a configuration page. 2. If the page does not print, verify that the input tray contains paper. 3. If the page jams in the product, clear the jam. Step 7: Test copy functionality 1. Place the configuration page into the document feeder and make a copy. If paper does not feed smoothly through the document feeder, you might need to clean the document feeder. Also, verify that the paper meets HP specifications. 2. Place the configuration page onto the scanner glass and make a copy. 3. If the print quality on the copied pages is not acceptable, clean the scanner glass. Step 8: Check the supplies Print a supplies status page and check remaining life of the print cartridges and imaging drum. Step 9: Try sending a print job from a computer 1. Try printing the job from another computer that has the product software installed. 2. Check the USB or network cable connection. Direct the product to the correct port, or reinstall the software, selecting the connection type that you are using. 3. If the print quality is unacceptable, verify that the print settings are correct for the media that you are using. 140 Chapter 13 Solve problems ENWW