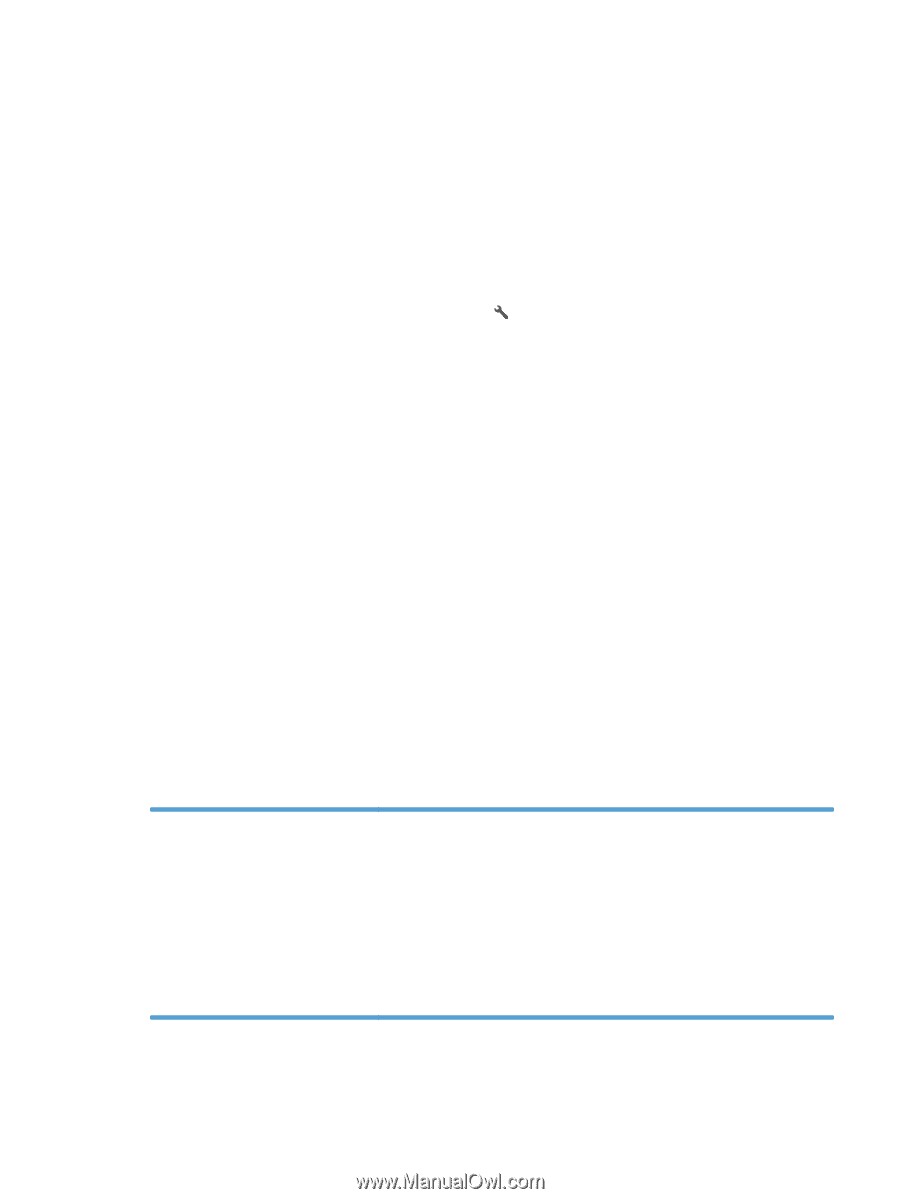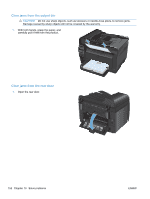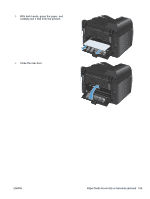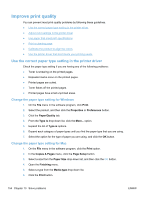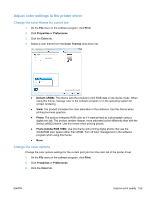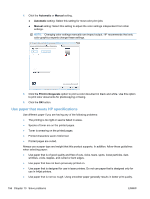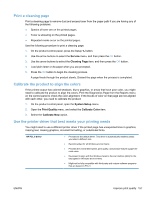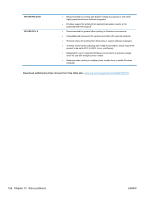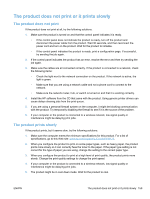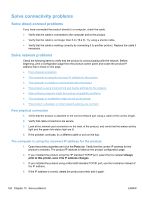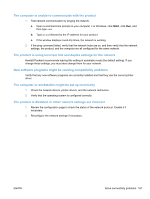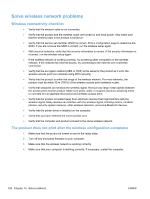HP LaserJet Pro 100 HP LaserJet Pro 100 Color MFP M175 - User Guide - Page 171
Print a cleaning Calibrate the product to align the colors
 |
View all HP LaserJet Pro 100 manuals
Add to My Manuals
Save this manual to your list of manuals |
Page 171 highlights
Print a cleaning page Print a cleaning page to remove dust and excess toner from the paper path if you are having any of the following problems: ● Specks of toner are on the printed pages. ● Toner is smearing on the printed pages. ● Repeated marks occur on the printed pages. Use the following procedure to print a cleaning page. 1. On the product control panel, press the Setup button. 2. Use the arrow buttons to select the Service menu, and then press the OK button. 3. Use the arrow buttons to select the Cleaning Page item, and then press the OK button. 4. Load plain letter or A4 paper when you are prompted. 5. Press the OK button to begin the cleaning process. A page feeds through the product slowly. Discard the page when the process is completed. Calibrate the product to align the colors If the printed output has colored shadows, blurry graphics, or areas that have poor color, you might need to calibrate the product to align the colors. Print the Diagnostics Page from the Reports menu on the control panel to check the color alignment. If the blocks of color on that page are not aligned with each other, you need to calibrate the product. 1. On the product control panel, open the System Setup menu. 2. Open the Print Quality menu, and select the Calibrate Color item. 3. Select the Calibrate Now option. Use the printer driver that best meets your printing needs You might need to use a different printer driver if the printed page has unexpected lines in graphics, missing text, missing graphics, incorrect formatting, or substituted fonts. HP PCL 6 driver ● Provided as the default driver. This driver is automatically installed unless you select a different one. ● Recommended for all Windows environments ● Provides the overall best speed, print quality, and product-feature support for most users ● Developed to align with the Windows Graphic Device Interface (GDI) for the best speed in Windows environments ● Might not be fully compatible with third-party and custom software programs that are based on PCL 5 ENWW Improve print quality 157