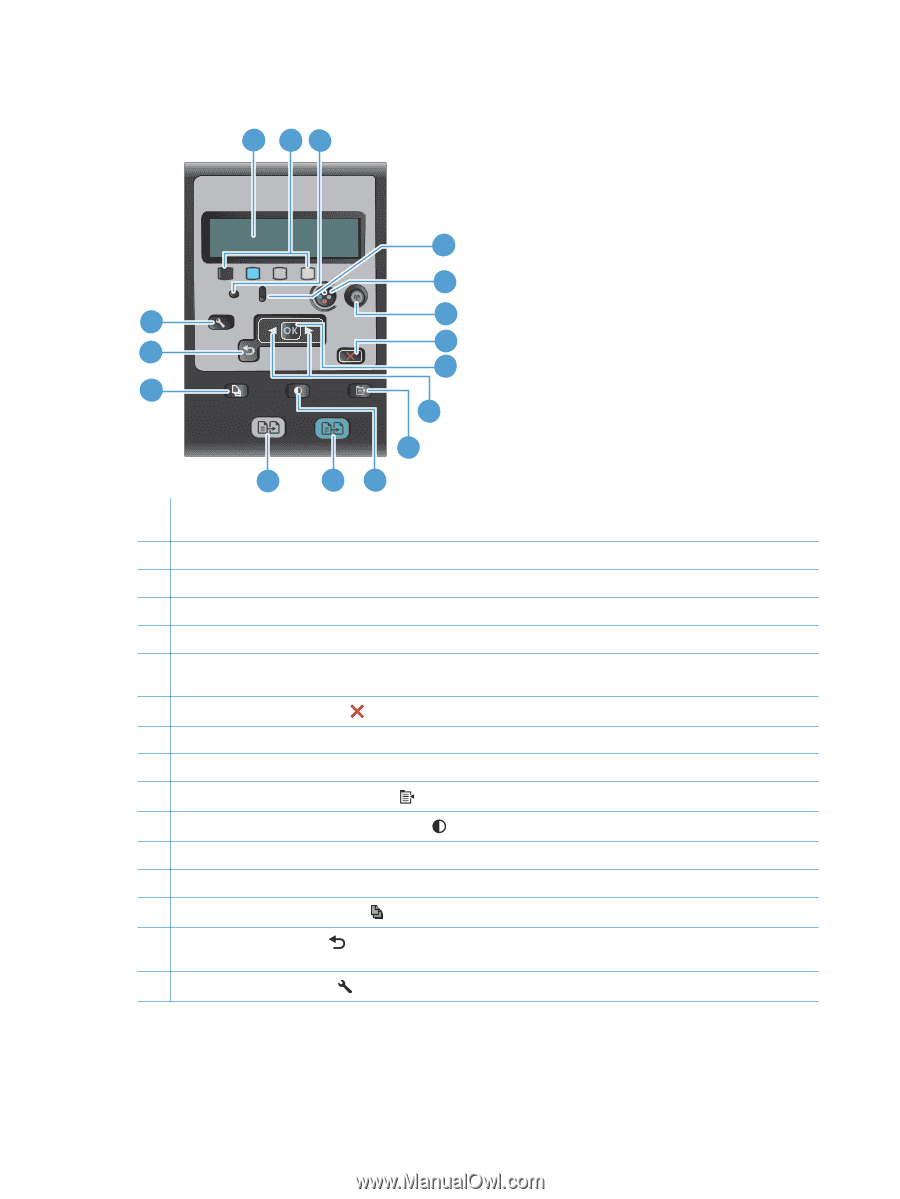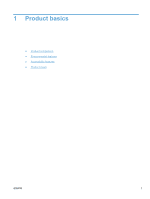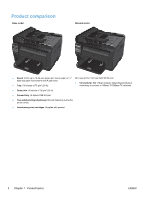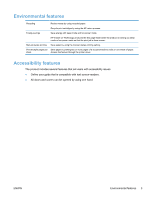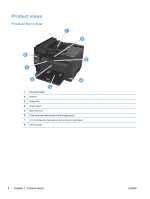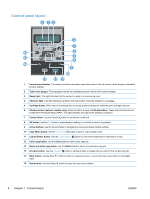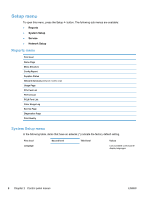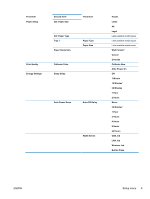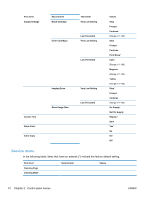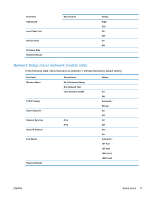HP LaserJet Pro 100 HP LaserJet Pro 100 Color MFP M175 - User Guide - Page 20
Control panel layout, Product basics - toner
 |
View all HP LaserJet Pro 100 manuals
Add to My Manuals
Save this manual to your list of manuals |
Page 20 highlights
Control panel layout 1 23 4 5 16 6 15 7 8 14 9 10 13 12 11 1 Control panel display: The display provides information about the product. Use the menus on the display to establish product settings. 2 Toner level gauges. These gauges indicate the estimated amount of toner left in each cartridge. 3 Ready light. This light indicates that the product is ready or is processing a job. 4 Attention light. This light indicates a problem with the product. View the display for a message. 5 Cartridge button. When the print cartridge door is closed, press this button to rotate the print cartridge carousel. 6 Wireless button (network models only). Press the button to open the Wireless Menu. Press and hold the button to enable Wi-Fi Protected Setup (WPS) . The light indicates the state of the wireless connection. 7 Cancel button. Use the Cancel button to cancel the current job. 8 OK button. Use the OK button to acknowledge a setting or to confirm an action to proceed. 9 Arrow buttons. Use the arrow buttons to navigate the menus and adjust certain settings. 10 Copy Menu button. Use the Copy Menu button to open a copy settings menu. 11 Lighter/Darker button. Use the Lighter/Darker button to control the brightness or darkness of a copy. 12 Color copy button. Use the Color button to start a color copy job. 13 Black and white copy button. Use the Black button to start a monochrome copy job. 14 # Copies button. Use the # Copies button to set the number of copies that you want for the current copy job. 15 Back button. Use the Back state. button to return to a previous menu, or to exit the menus and return to the Ready 16 Setup button. Use the Setup button to open the main menu options. 6 Chapter 1 Product basics ENWW