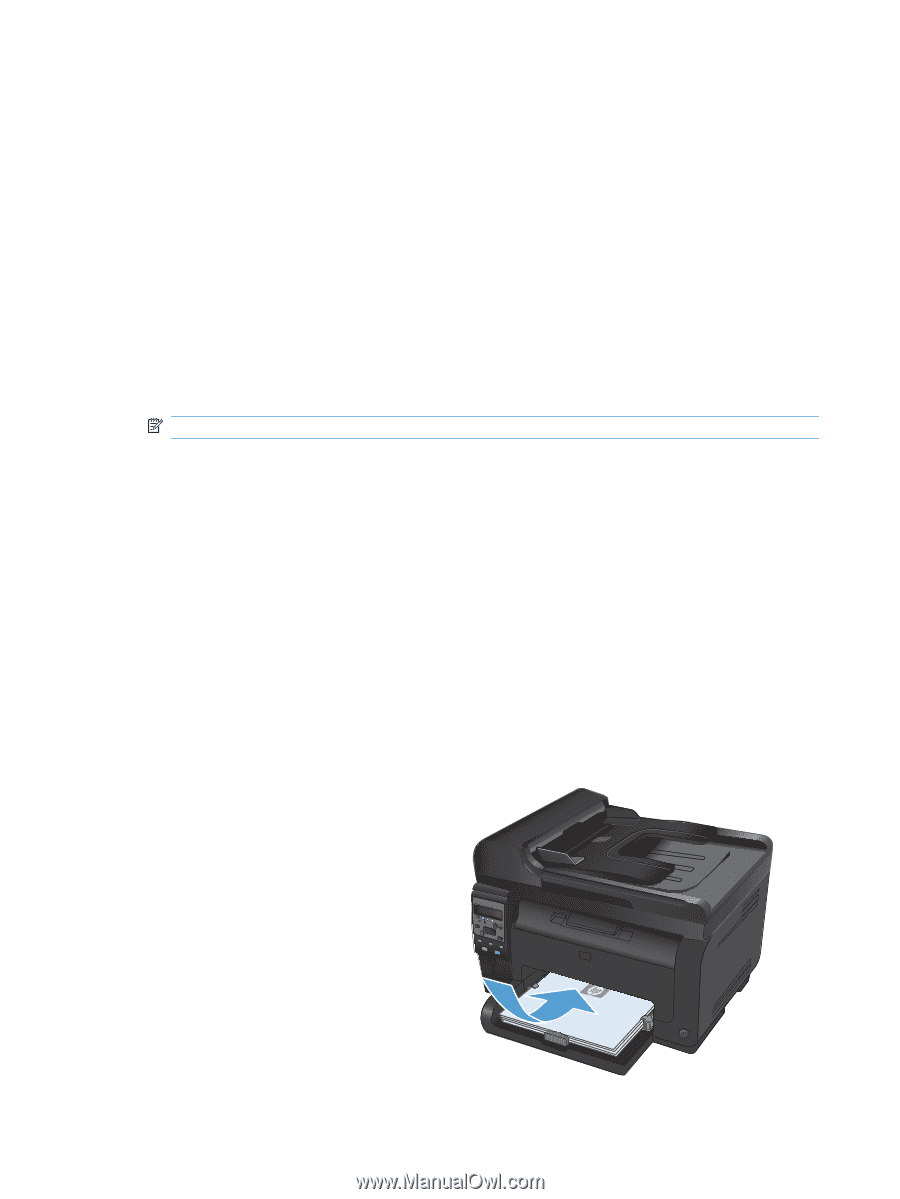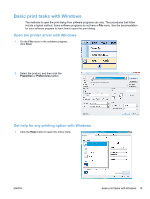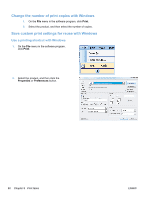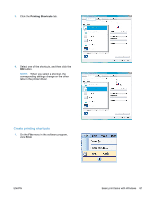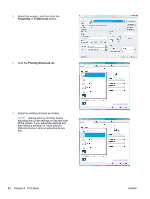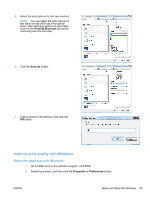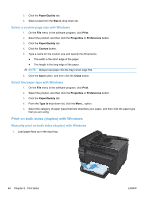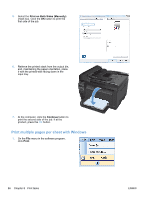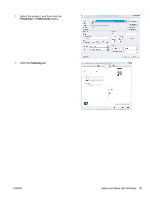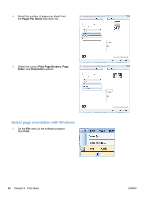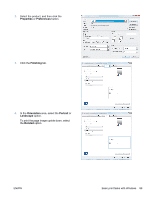HP LaserJet Pro 100 HP LaserJet Pro 100 Color MFP M175 - User Guide - Page 98
Select a custom size with Windows, Select the paper type with Windows
 |
View all HP LaserJet Pro 100 manuals
Add to My Manuals
Save this manual to your list of manuals |
Page 98 highlights
3. Click the Paper/Quality tab. 4. Select a size from the Size is drop-down list. Select a custom page size with Windows 1. On the File menu in the software program, click Print. 2. Select the product, and then click the Properties or Preferences button. 3. Click the Paper/Quality tab. 4. Click the Custom button. 5. Type a name for the custom size and specify the dimensions. ● The width is the short edge of the paper. ● The length is the long edge of the paper. NOTE: Always load paper into the trays short edge first. 6. Click the Save button, and then click the Close button. Select the paper type with Windows 1. On the File menu in the software program, click Print. 2. Select the product, and then click the Properties or Preferences button. 3. Click the Paper/Quality tab. 4. From the Type is drop-down list, click the More... option. 5. Select the category of paper types that best describes your paper, and then click the paper type that you are using. Print on both sides (duplex) with Windows Manually print on both sides (duplex) with Windows 1. Load paper face-up in the input tray. 84 Chapter 8 Print tasks ENWW