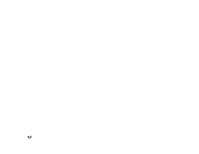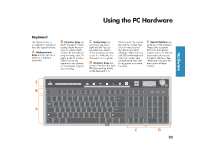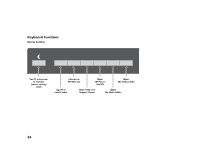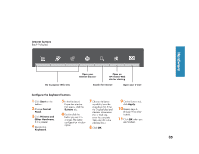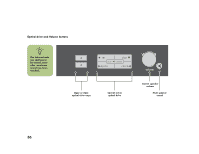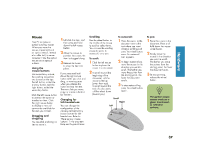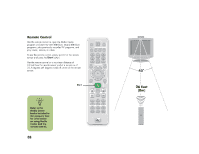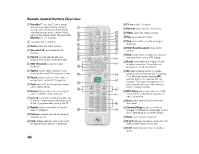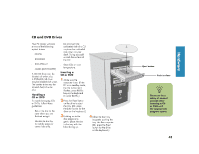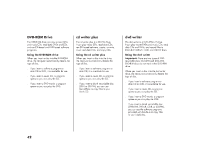HP Media Center 886c HP Media Center Desktop PCs - (English) Hardware User Gui - Page 45
HP Media Center 886c Manual
 |
View all HP Media Center 886c manuals
Add to My Manuals
Save this manual to your list of manuals |
Page 45 highlights
Mouse Your PC includes an optical scrolling mouse. When you move the mouse, it uses light and an optical sensor, instead of a roller ball, to sense movement. Use the optical mouse on an opaque surface. 1 Left-click the item, and then press and hold down the left mouse button. Scrolling Use the wheel button in the middle of the mouse to scroll or select items. You can use the scrolling mouse to scroll, to autoscroll, or to pan. To scroll: To autoscroll: To pan: 1 Place the cursor in the 2 Move the mouse to 3 Release the button position the cursor; the item is dragged along. to drop the item into place. document next to the text where you want to begin scrolling and press the wheel button once. An autoscroll icon appears. move the mouse in the direction you want to scroll. The farther you move the pointer from the starting point, the faster the document scrolls. press the wheel button again. 1 Place the cursor in the document. Press and hold down the mouse wheel button. 2 Slowly move the Hardware 1 Click the left mouse 2 To begin autoscrolling, Using the mouse buttons Like an ordinary mouse, the scrolling mouse has two buttons on the top: the left button, called the primary button, and the right button, called the secondary button. Click the left mouse button to position the cursor or to select an item. Click the right mouse button to display a menu of commands available for the item you clicked. button to place the cursor in a document. beginning of the document, roll the mouse wheel up (away from you). To scroll toward the end of a document, roll the wheel down (toward you). If you press and hold down the right mouse button when you click and drag, a menu appears when you release the button to drop the item. The menu lets you move, copy, or create a shortcut for the item. 2 To scroll toward the mouse in the direction you want to scroll. The farther you move the pointer from the starting point, the faster the document pans. release the wheel button. 3 To stop panning, 3 To stop autoscrolling, Changing for left-handed use You can change the configuration of the primary and secondary mouse buttons for lefthanded use. Refer to "Reverse your mouse buttons" in the onscreen Help and Support Center. Left Scroll Right The optical mouse cannot work on a glass, translucent, or reflective surface. n Dragging and dropping You can click and drag an item to move it. 37